Fórmulas y funciones
Fórmulas y funciones de Excel
Lección 1: Funciones lógicas
- Utilizar operadores de comparación.
- Crear fórmulas utilizando las funciones lógicas SI, O, Y.
Esta función nos permite poner condiciones en Excel, si si, poner una condición en Excel del tipo: si la celda A1 es mayor que 5 devuelve el valor “VERDADERO” sino, devuelve el valor “FALSO”.
Como verás, el límite con esta función es tú imaginación… e incluso podrás usarla para anidar varias condiciones, pero eso ya es un tema un poco más avanzado. En el siguiente enlace puedes ver un buenísimo ejemplo de la función si anidada.
Pero volviendo a nuestro caso, el uso de la función SI. En la siguiente imagen podéis ver un ejemplo muy sencillo: si la celda A6 tienen un número mayor que la celda A7 quiero que escriba la palabra “mayor” y si no, la palabra “menor”.
Las funciones lógicas en Excel son muy utilizadas para la toma de decisiones, ya que nos permiten evaluar si se cumple o no una condición dada y en relación al resultado, determinar si se ejecutará o no una acción que hayamos establecido.
Sintaxis
*******************************************************************************
Lección 2: Funciones condicionales
Construir fórmulas de Excel utilizando las funciones:
- Contar.si
- Sumar.si
- Promedio.si
 prueba_lógica: la condición que desea comprobar.
prueba_lógica: la condición que desea comprobar.
 Valor_si_verdadero: el valor que se devolverá si la condición es True.
Valor_si_verdadero: el valor que se devolverá si la condición es True.
 Valor_si_falso: El valor que se devolverá si la condición es False.
Valor_si_falso: El valor que se devolverá si la condición es False.
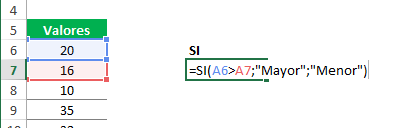
*******************************************************************************
Lección 3: Funciones para tratamiento de texto.
Construir fórmulas utilizando las funciones DERECHA, IZQUIERDA, EXTRAE, LARGO, CONCATENAR
Las funciones de texto en Excel permiten concatenar cadenas de caracteres, Contar caracteres y espacios en blanco, reemplazar ciertos caracteres por otros y muchas cosas más que te permitirán manipular las cadenas de texto para obtener los resultados deseados.Sintaxis
- Concatenar
- Extrae
***********************************************************************
Lección 4: Trabajar fórmulas con referencias relativas y absolutas
- Construir fórmulas con referencias relativas.
- Construir fórmulas con referencias absolutas.
Una referencia identifica una celda o un rango de celdas en una hoja de cálculo e indica a Microsoft Excel en qué celdas debe buscar los valores o los datos que desea utilizar en una fórmula. En las referencias se puede utilizar datos de distintas partes de una hoja de cálculo en una fórmula, o bien utilizar el valor de una celda en varias fórmulas. También puede hacerse referencia a las celdas de otras hojas en el mismo libro y a otros libros. Las referencias a celdas de otros libros se denominan vínculos."
Referencias relativas
Una referencia relativa en una fórmula, se basa en la posición relativa de la celda que contiene la fórmula y de la celda a la que hace referencia.
Referencias absolutas
Una referencia de celda absoluta en una fórmula, como $E$1, siempre hace referencia a una celda en una ubicación específica.
*****************************************************************
Nombres de rangos de datos
Lección 1: Trabajar con nombres de rangos
- Asignar nombre a un rango.
- Trabajar con nombres de rangos.
- Usar el administrador de nombres de rangos.
ASIGNAR UN NOMBRE A UN RANGO DE CELDAS
Estos nombres se pueden utilizar dentro de una fórmula para ayudar en la compresión de la misma posteriormente. Para asignar un nombre a una celda sigue los siguientes pasos. Selecciona la celda o rango a la que asignarás un nombre y haz clic en el cuadro Nombre que se encuentra en el extremo izquierdo de la barra de fórmulas: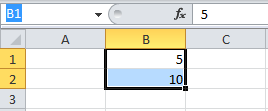
Escribe el nombre que deseas y presiona Entrar.
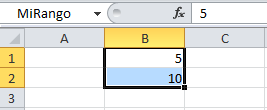
Otra manera de crear un nombre para un rango es desde la ficha Fórmulas y el botón Asignar nombre.
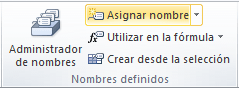
Una vez que hayas seleccionado el rango de celdas oprime este botón y se mostrará el cuadro de diálogo Nombre nuevo:
MOSTRAR U OCULTAR LAS LÍNEAS DE DIVISIÓN EN UNA HOJA DE CÁLCULO.
Las líneas de cuadrícula son las líneas débiles que aparecen entre las celdas de una hoja de cálculo.
- menu Vista, opcion Lineas de cuadricula
 prueba_lógica: la condición que desea comprobar.
prueba_lógica: la condición que desea comprobar. Valor_si_verdadero: el valor que se devolverá si la condición es True.
Valor_si_verdadero: el valor que se devolverá si la condición es True. Valor_si_falso: El valor que se devolverá si la condición es False.
Valor_si_falso: El valor que se devolverá si la condición es False.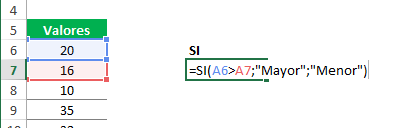
Lección 3: Funciones para tratamiento de texto.
Sintaxis
- Concatenar
- Extrae
Lección 4: Trabajar fórmulas con referencias relativas y absolutas
- Construir fórmulas con referencias relativas.
- Construir fórmulas con referencias absolutas.
Referencias relativas
Una referencia relativa en una fórmula, se basa en la posición relativa de la celda que contiene la fórmula y de la celda a la que hace referencia.
Referencias absolutas
Una referencia de celda absoluta en una fórmula, como $E$1, siempre hace referencia a una celda en una ubicación específica.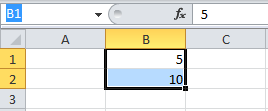
Escribe el nombre que deseas y presiona Entrar.
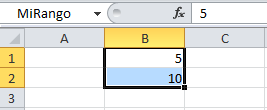
Otra manera de crear un nombre para un rango es desde la ficha Fórmulas y el botón Asignar nombre.
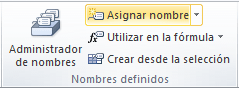
Una vez que hayas seleccionado el rango de celdas oprime este botón y se mostrará el cuadro de diálogo Nombre nuevo:
MOSTRAR U OCULTAR LAS LÍNEAS DE DIVISIÓN EN UNA HOJA DE CÁLCULO.
Las líneas de cuadrícula son las líneas débiles que aparecen entre las celdas de una hoja de cálculo.
- menu Vista, opcion Lineas de cuadricula
Sintaxis de una función de bases de datos
De acuerdo con los tipos de funciones vistos anteriormente, tenemos que la sintaxis de las funciones de base de datos en Excel son las siguientes:
Validación de datos a celdas
- Seleccione las celdas para las que quiere crear una regla.
- Seleccione Datos > Validación de datos.
- En Permitir de la pestaña Configuración, seleccione una opción:
- Número entero: se restringe la celda para aceptar solo números enteros.
- Decimal: se restringe la celda para aceptar solo números decimales.
- Lista: permite elegir datos de una lista desplegable. (puedes poner la lista separada por punto y coma)
- Fecha: se restringe la celda para aceptar solo fechas.
- Hora: se restringe la celda para aceptar solo valores de hora.
- Longitud del texto: se restringe la longitud del texto.
- Personalizado: permite crear fórmulas personalizadas.
- En Datos, seleccione una condición.
- Defina el resto de valores obligatorios de Permitir y Datos según su elección.
- Seleccione la pestaña Mensaje de entrada y personalice el mensaje que verán los usuarios al escribir datos.
- Seleccione la casilla Mostrar mensaje de entrada al seleccionar la celda para mostrar el mensaje cuando el usuario seleccione las celdas seleccionadas o mantenga el mouse sobre estas.
- Seleccione la pestaña Alerta de error para personalizar el mensaje de error y elegir un Estilo.
- Seleccione Aceptar.










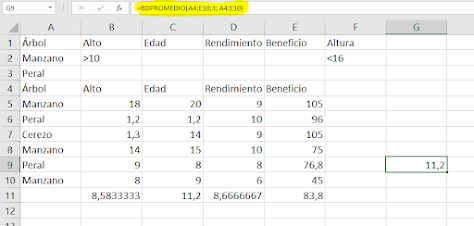

Comentarios
Publicar un comentario