EXCEL INTERMEDIO
Pestaña Fórmulas en Excel
Ya que el principal uso de Excel es crear documentos en donde se manejan cifras, en este programa encontraremos un grupo de comandos que te permitirán utilizar diversas funciones para realizar cualquier operación.
Pero ¿qué es una función? Es una fórmula predefinida que te ayuda a realizar cálculos rápidamente. En Excel 2016 encontrarás una pestaña llamada Fórmulas, en donde estarán reunidas todos las herramientas que necesitas para realizar operaciones matemáticas. Veamos cómo está conformada.

1. Categorías de funciones: Existen diferentes tipos de funciones y se agrupan en Excel en categorías como Financieras, Lógicas, Texto, Matemáticas y trigonométricas, entre otras. Al hacer clic sobre una categoría, se desplegará un menú donde encontrarás las diferentes funciones que puedes usar.
2. Botón Insertar función: Al hacer clic sobre este botón, se abrirá un cuadro de diálogo donde podrás insertar la función que quieras en una celda o en un grupo de celdas que debes haber seleccionado anteriormente. Si no sabes cuál es la función que necesitas, la puedes describir y el programa te sugerirá la más cercana a tus necesidades.
3. Autosuma: Esta es la función que usamos para sumar el contenido de varias celdas al mismo tiempo y el total aparecerá en la celda siguiente a la última celda sumada. Allí también se desplegará un menú donde podrás elegir otras funciones, como encontrar el promedio, el máximo y el mínimo, entre otras.
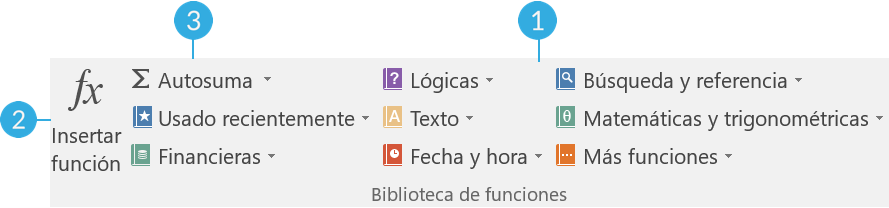
4. Nombres definidos: Aquí encontrarás opciones como Administrador de nombres, Asignar nombre y Crear desde la selección que te permitirán controlar, crear y buscar los nombres en la hoja o libro de cálculo en que estés trabajando.
5. Auditoria de fórmulas: En esta parte de la Cinta de opciones encontrarás las herramientas necesarias para tener control sobre las fórmulas que uses.
6. Ventana de inspección: Te permite estar al tanto de los valores de ciertas celdas mientras realizas cambios en la hoja de cálculo. Los valores se mantienen en una hoja separada que siempre tendrás a la vista.
7. Opciones para el cálculo: Al hacer clic sobre este comando podrás elegir si quieres insertar las fórmulas de forma automática o manual.
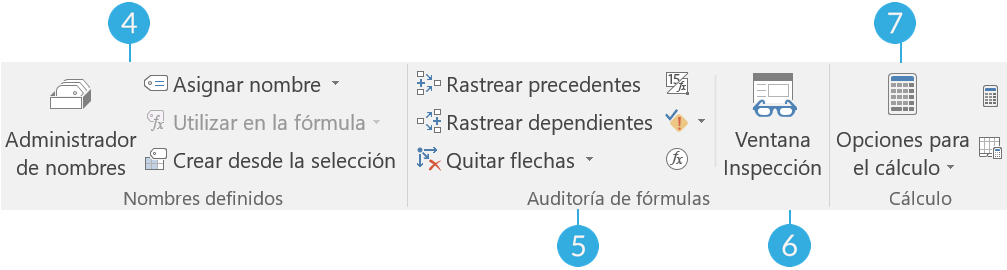
Cómo crear una función en Excel
Como vimos en la página anterior, Excel 2016 tiene una pestaña donde podrás encontrar todas las funciones disponibles. Estas funciones están agrupadas en nueve categorías que son:
- Autosuma: te permite acceder a las funciones como Suma, Promedio, Máximo y Mínimo, entre otras cosas.
- Usado recientemente: desde este comando podrás acceder a las funciones con las que hayas trabajado recientemente.
- Financieras: esta categoría contiene funciones especializadas en operaciones contables y financieras.
- Lógicas: aquí encontrarás funciones que te ayudarán a revisar los argumentos de las condiciones o valores de la tabla que estés creando. Por ejemplo, si una orden tiene un valor inferior a 50 dólares, añadirle 5 dólares de envío, pero si tiene un valor igual o mayor a 50 dólares, no añadirle nada.
- Texto: contiene funciones que te ayudarán a trabajar con texto en una tabla para que el sistema lo puede tener en cuenta al construir fórmulas o usar otras funciones.
- Fecha y hora: en esta categoría encontrarás funciones para trabajar con datos de fechas y horas en la tabla.
- Búsqueda y referencia: aquí encontrarás funciones como Hipervínculo para añadir un enlace a una celda o Dirección para crear una referencia a una celda en particular.
- Matemáticas y trigonométricas: esta comando incluye funciones para crear argumentos numéricos, como por ejemplo, redondear un valor o calcular un subtotal.
- Más funciones: en esta categoría están agrupadas otras funciones bajo las categorías de Estadísticas, Ingeniería, Cubo, Información, Compatibilidad y Web.
Junto a estas categorías encontrarás el botón Insertar función que te ayudará a buscar la función que necesites.

Al hacer clic sobre alguna de estas categorías, se desplegará un menú en donde encontrarás las diferentes funciones que puedes utilizar. Sin embargo, el proceso no es el mismo al usar una de las opciones de Autosuma y una función de cualquier otra categoría.
Con Autosuma: En el comando Autosuma encontrarás las opciones:
- Suma: esta es una función que usamos para añadir las cantidades de diferentes celdas rápidamente.
- Promedio: esta opción te permite calcular el promedio de las celdas seleccionadas.
- Contar números: esta opción se encarga de enumerar la cantidad de objetos.
- Max: esta función determina el valor más alto entre las celdas seleccionadas.
- Min: esta función muestra la celda de valor más bajo entre las celdas seleccionadas.
Veamos cómo puedes insertar una de estas funciones.
Paso 1: Selecciona la celda en donde quieres insertar la función.
Paso 2: En la pestaña Fórmulas, haz clic en le comando Autosuma.
Paso 3: Se desplegará un menú donde encontrarás las opciones Suma, Promedio, Contar número, Max y Min. Haz clic sobre la función que quieras utilizar.
Paso 4: Inmediatamente aparecerá la función seleccionada en la celda señalada. Por ejemplo, si seleccionamos la función Suma, se sumarán todos los valores de la columna en que hayas seleccionado la celda. Si Excel falla al seleccionar el rango de celdas, puedes cambiarlo manualmente.

Con otras categorías:
Paso 1: Después de seleccionar la celda en donde irá la función, en la pestaña Fórmulas, haz clic en la categoría de la tarea que debes realizar.
Paso 2: Allí se desplegará un menú donde podrás seleccionar la función que vas a usar.
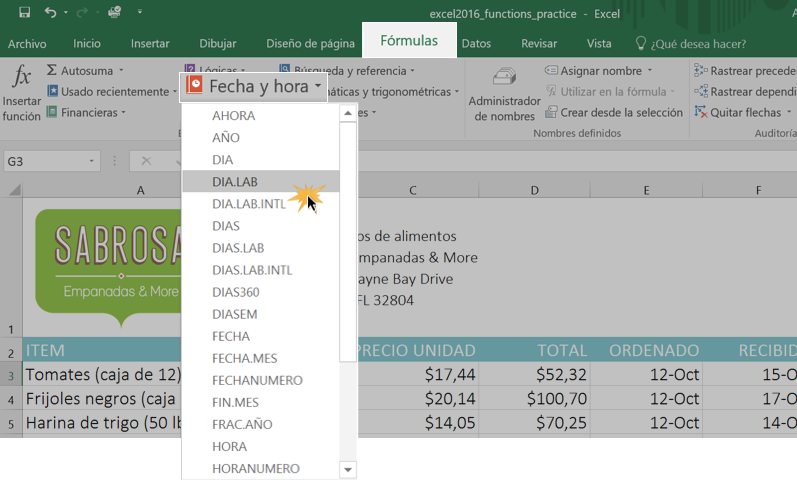
Paso 3: Se abrirá un cuadro de diálogo donde podrás introducir los argumentos de la función. Este espacio cambiará dependiendo del tipo de función que utilices. Una vez que termines, haz clic en Aceptar.
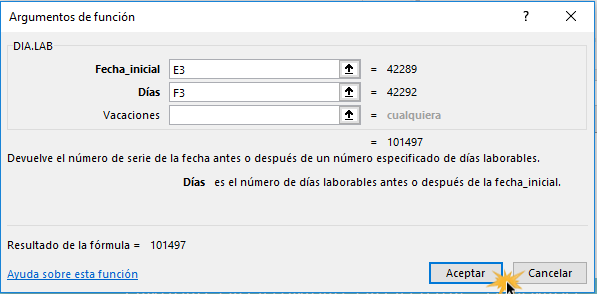
Paso 4: El resultado de la función aparecerá en la celda que seleccionaste al inicio. Para copiar la función a otras celdas, haz clic en la esquina inferior derecha de la celda y arrastra el puntero hacía las otras celdas.
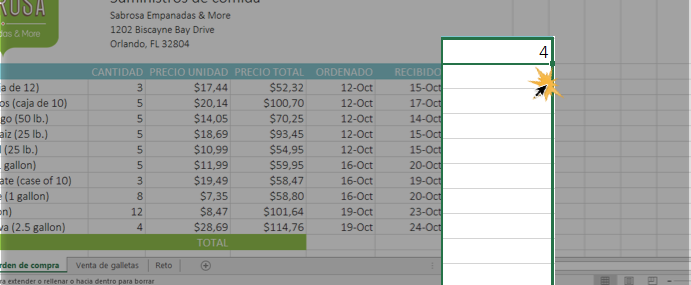
Insertar función en Excel
En Excel tienes una amplia biblioteca de funciones en la pestaña Fórmulas, pero puede suceder que no sepas cuál es la función que debes usar. En estos casos puedes usar el comando Insertar Función. Veamos cómo:
En este ejemplo queremos calcular la cantidad de días que pasaron entre que se ordenó y llegó un producto en el inventario. Así que usaremos la información que hay en las columnas E y F, para anotar el resultado en la columna G.
Paso 1: Selecciona la celda en donde irá la función.
Paso 2: Ve a la pestaña Fórmulas en la Cinta de opciones y haz clic en el botón Insertar función.
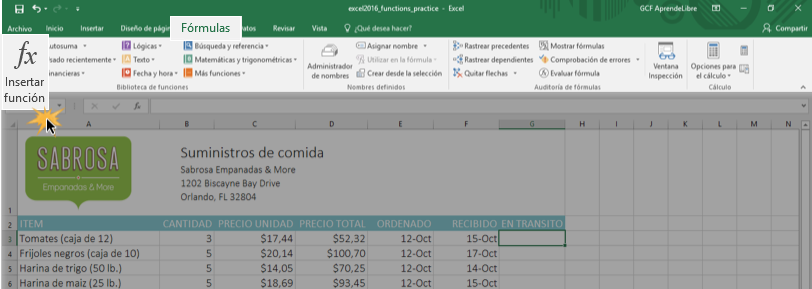
Paso 3: Se abrirá el cuadro de diálogo de Insertar función. En el espacio que encontrarás en Buscar función, escribe la tarea que deseas realizar y haz clic en el botón Ir. Por ejemplo, en este caso escribiremos "contar días".
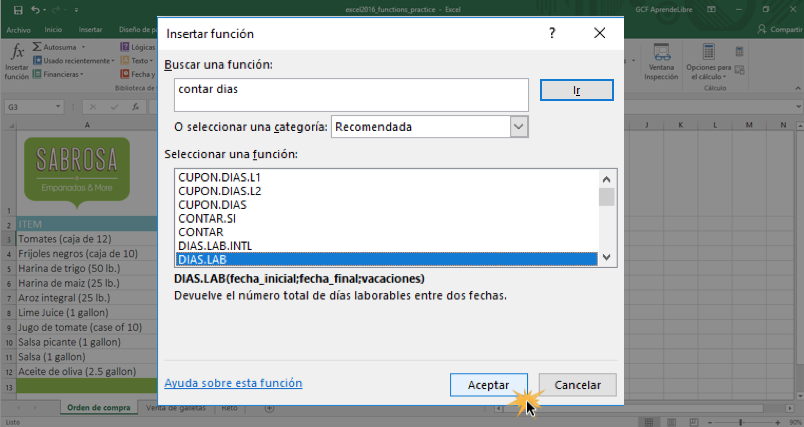
Paso 4: Verás que el sistema te dará una serie de funciones que pueden servir para lo que quieres hacer. En la parte inferior del cuadro aparecerá una pequeña descripción de cada una de las funciones. Selecciona la función que desees usar y haz clic en Aceptar. Para este ejemplo usaremos la función DIAS.LAB.
Paso 5: Después, se abrirá un cuadro donde podrás añadir los argumentos de la función. Aquí debes seleccionar las celdas que se tendrán en cuenta en la función. En nuestro caso, pondremos E3 en el espacio de Fecha inicial y F3 en Fecha final. Al finalizar, haremos clic en Aceptar.
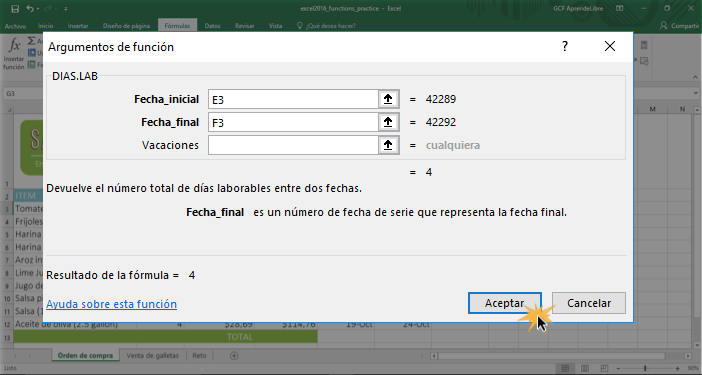
Paso 6: La función hará el cálculo y el resultado aparecerá en la celda que seleccionaste al inicio.
Para copiar la función a las otras celdas, haz clic en la esquina inferior derecha de la celda y arrastra el puntero a todas las celdas donde quieras copiar la función.
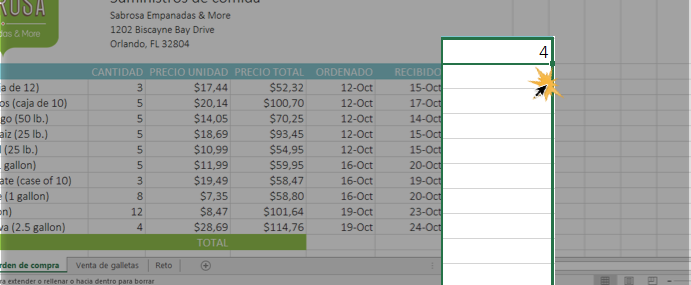
Ajustar y combinar celdas en Excel 2016
Ajustar texto y Combinar y centrar son dos herramientas de Excel que te permitirán modificar la forma de las celdas y cómo se acomoda el contenido en ellas. Veamos cómo funciona cada uno de estos botones.
Ajustar texto:
Esta herramienta organiza el texto insertado en una celda al ancho de ésta, de manera que se despliegue en varias líneas.
Paso 1: Selecciona la celda o celdas en que quieres ajustar el texto.
Paso 2: Haz clic en el comando Ajustar texto, que estará en la pestaña Inicio. El texto se ajustará en las celdas que hayas seleccionado.
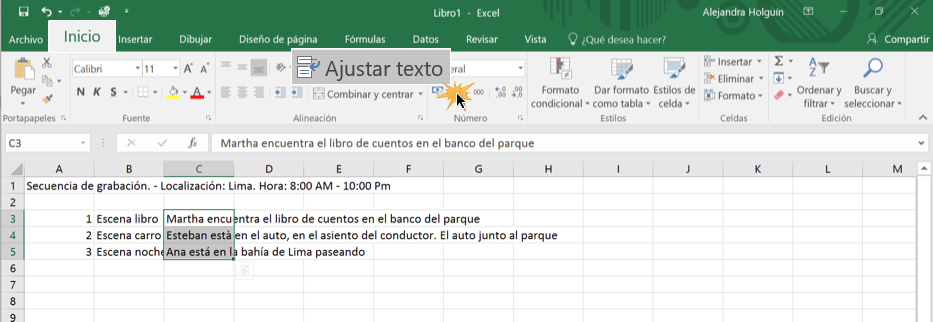
Combinar y centrar: Este comando te permite combinar dos o más celdas, y centrar el contenido que hay en ellas. Es muy útil al hacer encabezados o títulos de tablas.
Paso 1: Selecciona las celdas que quieres combinar. Por ejemplo, de A1 a E1.
Paso 2: Haz clic en el comando Combinar y centrar, que estará junto al comando Ajustar texto, en la pestaña Inicio. Las celdas seleccionadas se combinarán y verás que desaparecerán las líneas que dividen las celdas.
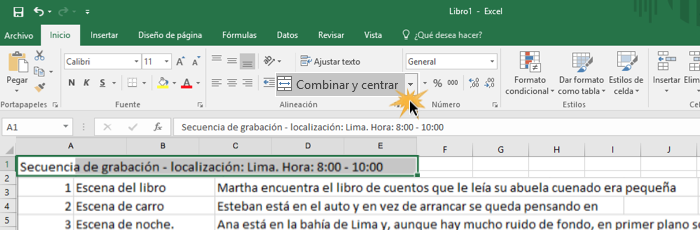
Cómo inmovilizar paneles y otras opciones de vista
Cuando estás trabajando con muchos datos en una hoja o libro de cálculo en Excel, es difícil comparar la información, así que te enseñaremos cómo usar diferentes opciones de la pestaña Vista para que trabajes mejor en el programa.
Cómo inmovilizar la primera fila o columna: Comencemos por ver cómo puedes inmovilizar la primera fila o columna de una hoja de cálculo.
Paso 1: En la pestaña Vista, haz clic en el comando Inmovilizar.
Paso 2: Se desplegará un menú en donde encontrarás las opciones Inmovilizar fila superior e Inmovilizar primera columna. Solamente haz clic sobre la opción que necesites usar, dependiendo de como esté constituida tu hoja de cálculo.
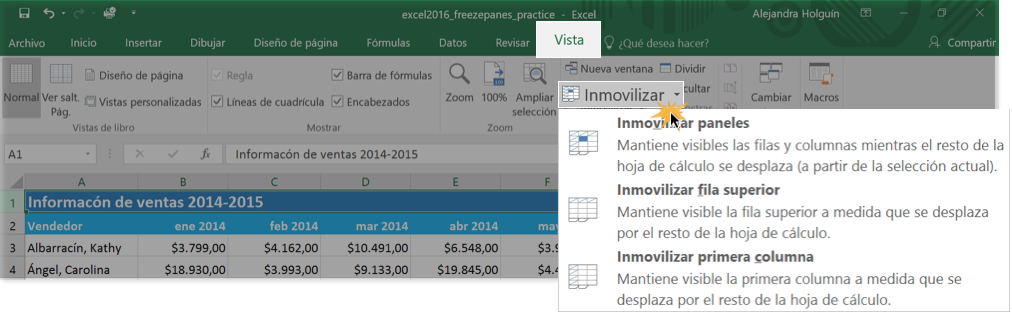
Cómo inmovilizar paneles: Si la fila o columna que necesitas congelar no es la primera, también tienes la opción de inmovilizar otros paneles en la hoja de cálculo. Veamos cómo funciona. Para este caso vamos a inmovilizar las primeras dos filas de nuestra hoja de cálculo.
Paso 1: Selecciona la fila que esté debajo de las filas que vas a inmovilizar. En caso que quieras congelar una columna, selecciona la columna que esté a la derecha.
Para este ejemplo seleccionaremos la tercera fila.
Paso 2: En la pestaña Vista, haz clic en el comando Inmovilizar. Allí se desplegará un menú en el que debes seleccionar la opción Inmovilizar paneles.
Paso 3: Las filas 1 y 2 quedarán congeladas. Sin importar en que parte de la hoja de cálculo te encuentres, siempre podrás ver los paneles que hayas inmovilizado.
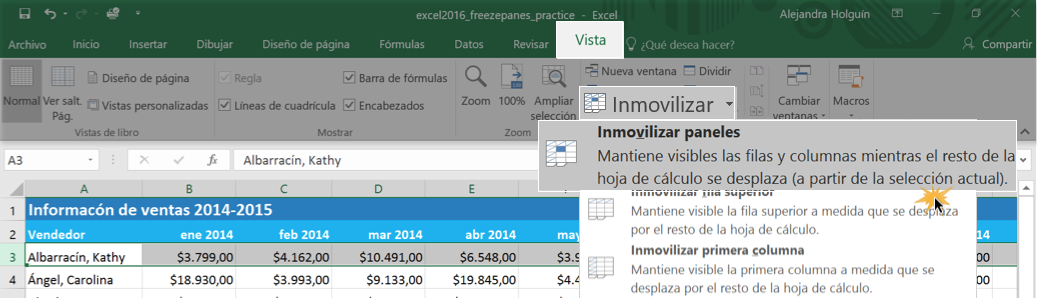
Cómo volver a movilizar columnas y filas
Simplemente, haz clic en el comando Inmovilizar para desplegar el menú. Después, haz clic en la opción Movilizar paneles.
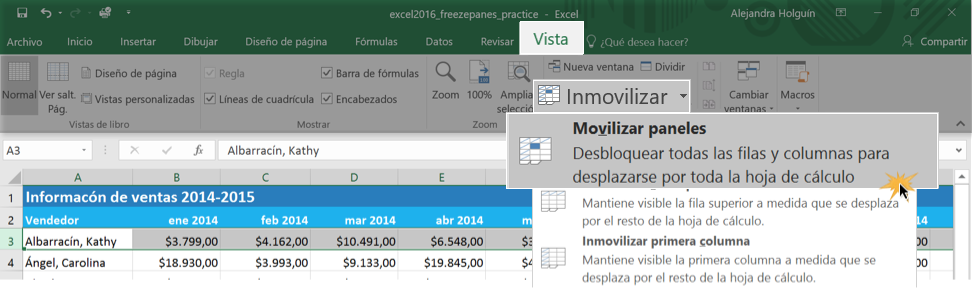
Si quieres utilizar otra opción de visualización, antes deberás descongelar los paneles que hayas inmovilizados.
Otras opciones en Vista
Además de inmovilizar paneles, en la pestaña Vista de Excel encontrarás otras opciones para visualizar datos en una hoja de cálculo.
Usar una nueva ventana: Haciendo clic en el comando Nueva ventana, Excel te permite abrir varias ventanas con el mismo libro de trabajo para que puedas comparar el contenido más fácilmente.
Puedes hacer clic en el comando Organizar para acomodar las ventanas y verlas al mismo tiempo en la pantalla.
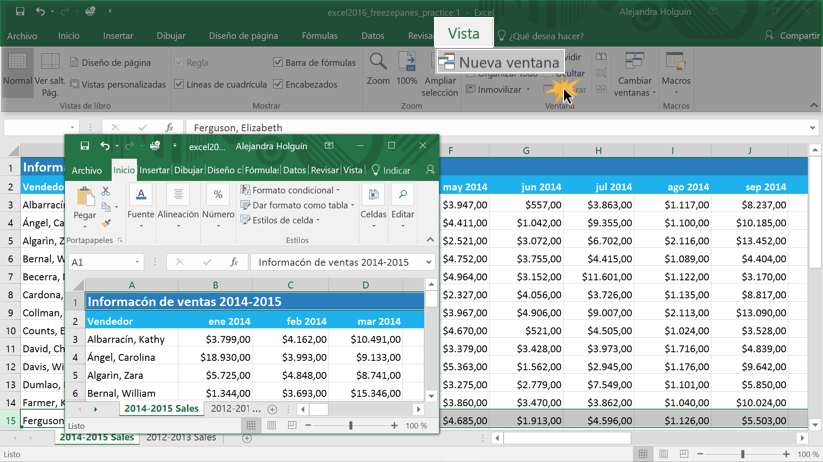
Dividir una hoja de cálculo: Puedes dividir una hoja de cálculo para comparar diferentes datos y ver dos partes de ésta al mismo tiempo. Primero, selecciona la celda desde donde quieres dividir la hoja de cálculo y haz clic en el comando Dividir. La hoja se dividirá en dos y te podrás mover independientemente en cada una de las partes.

Ordenar datos en Excel
A medida que añades más información a una hoja de cálculo, la organización se torna aún más importante. En esta página aprenderás a manejar algunas de las herramientas que puedes encontrar en Excel 2016 para clasificar y ordenar datos. Debes tener en cuenta que Excel te permitirá ordenar toda la hoja o solo una porción de ella, según lo prefieras.
Organizar una hoja de cálculo:
En este ejemplo organizaremos la hoja de cálculo de un pedido de camisetas de acuerdo al orden alfabético de los apellidos de las personas que realizaron el encargo. Veamos cómo hacerlo.
Paso 1: Selecciona una celda de la columna que usarás para organizar la hoja de cálculo. Por ejemplo, nosotros seleccionaremos una celda de la columna Apellido.
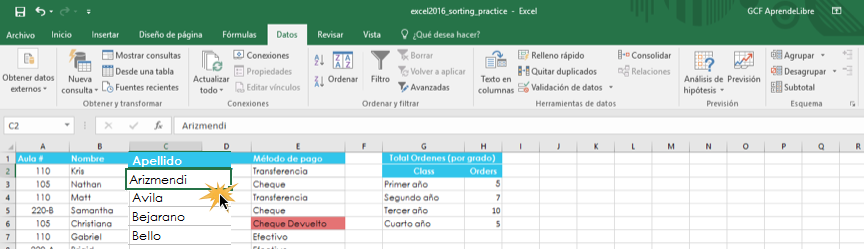
Paso 2: En la pestaña Datos de la Cinta de opciones, haz clic en el comando A-Z para organizar el contenido de la columna seleccionada en orden alfabético de la A a la Z o el comando Z-A para hacerlo de la Z a la A. En este caso, nosotros usaremos la opción A-Z.
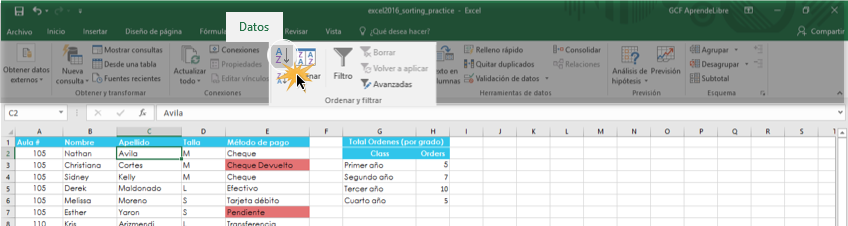
Paso 3: La hoja de cálculo se ordenará de acuerdo a la organización de la columna que hemos modificado.
Cómo organizar una porción de la página:
Paso 1: Selecciona el rango de celdas que quieres organizar.
Paso 2: En la pestaña Datos de la Cinta de opciones, haz clic en el comando Ordenar.
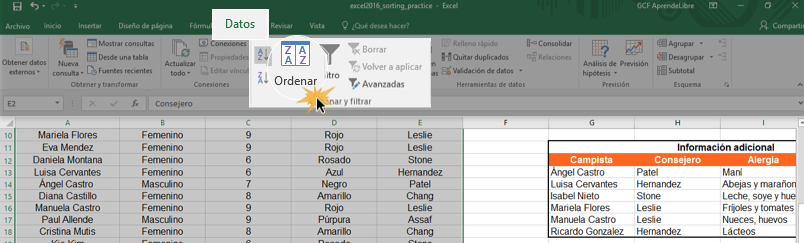
Paso 3: Se abrirá el cuadro de diálogo Ordenar. Allí, en el espacio Columna, elige por cual de las columnas que componen el rango seleccionado quieres ordenarlo.
Paso 4: En Criterio de ordenación escoge que tipo de orden quieres implementar.
Paso 5: Una vez termines esto, haz clic en Aceptar. La porción de celdas que hayas elegido se organizará conforme a la columna seleccionada y el tipo de orden que hayas elegido.
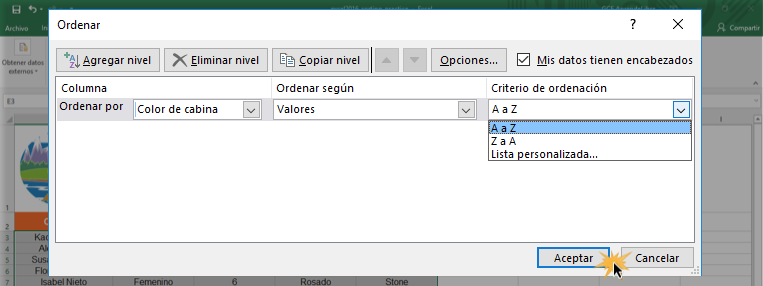
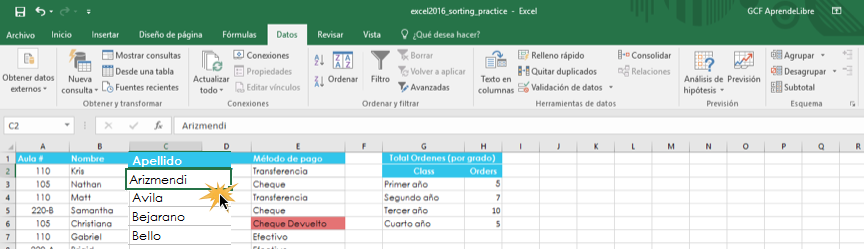
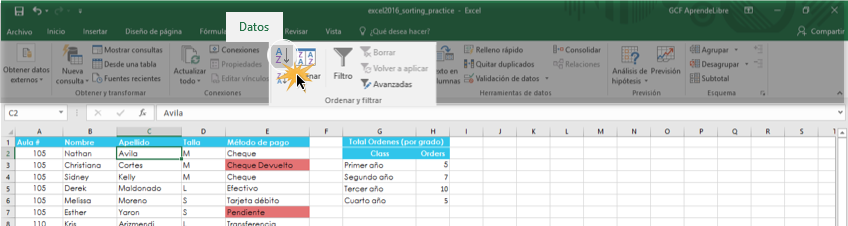
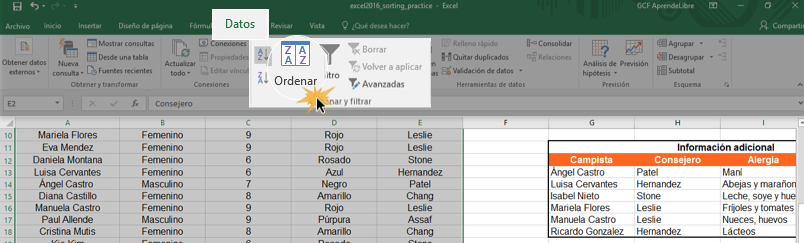
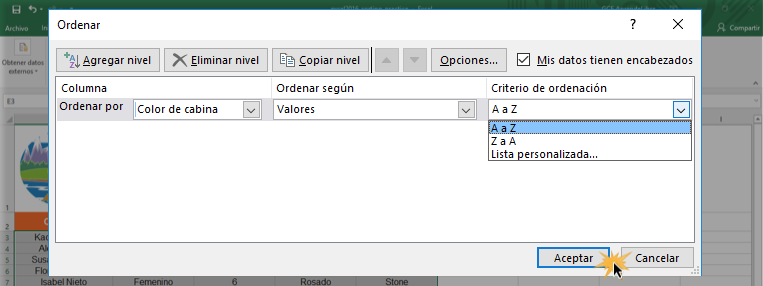
Cómo filtrar datos en Excel
Filtrar los datos de una hoja de cálculo de Excel te permite ver sólo la información que deseas. Esta es una herramienta que puede ser útil cuando necesitas estudiar un documento muy grande.
Para que los filtros funcionen bien, la tabla que construyas debe tener un fila de encabezado donde se identifique el nombre de cada columna, como en el ejemplo que usaremos.
Veamos cómo activar los filtros:
Paso 1: En la pestaña Datos de la Cinta de opciones, haz clic en el comando Filtro.
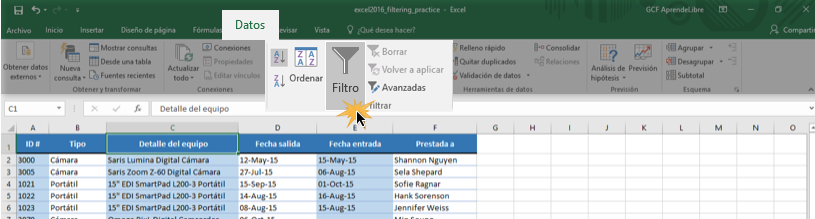
Paso 2: Al lado de cada una de las celdas de la primera fila aparecerá una flecha que desplegará un menú donde podrás elegir que información quieres ver con relación a esa columna en particular. Allí, deja seleccionado únicamente el tipo de información que quieres ver.
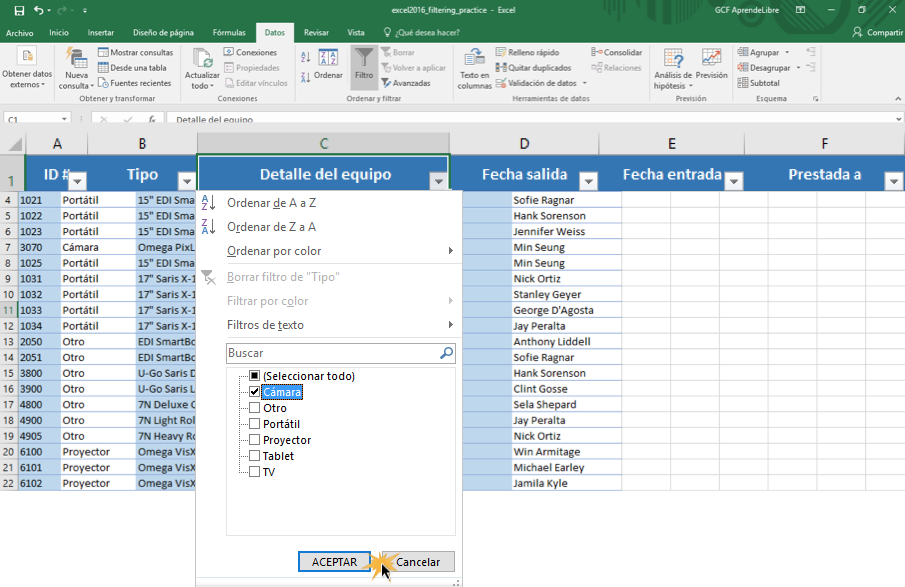
Por ejemplo, en este caso queremos ver solo la información relacionada a las cámaras, así que haremos clic en cada uno de los marcadores junto al tipo de información que no queremos tener en cuenta para quitarles la selección preestablecida.
Una forma sencilla y rápida para borrar todas las casillas es hacer clic sobre Seleccionar todo, si está seleccionado. Después, únicamente selecciona la opción u opciones que quieras usar.
Paso 3: Al finalizar, haz clic en el botón Aceptar.
Cómo usar varios filtros:
Puedes usar más de un filtro en una hoja de cálculo en Excel y, así, filtrar aún más la información que estás buscando. Veamos cómo hacerlo:
Supongamos que ya le has aplicado un filtro a la hoja de cálculo en que estás trabajando, por ejemplo, nosotros seleccionamos en la columna Tipo que solo queremos ver la información relacionada a los portátiles y a los proyectores. Pero ahora queremos ver únicamente cuáles de esos equipos fueron utilizados en Septiembre, así que desplegaremos el menú de la columna Fecha de salida y dejaremos seleccionado solo la opción Septiembre. Para finalizar, haremos clic en el botón Aceptar.
El sistema nos mostrará únicamente la información que sea compatible con los filtros que hemos establecido.
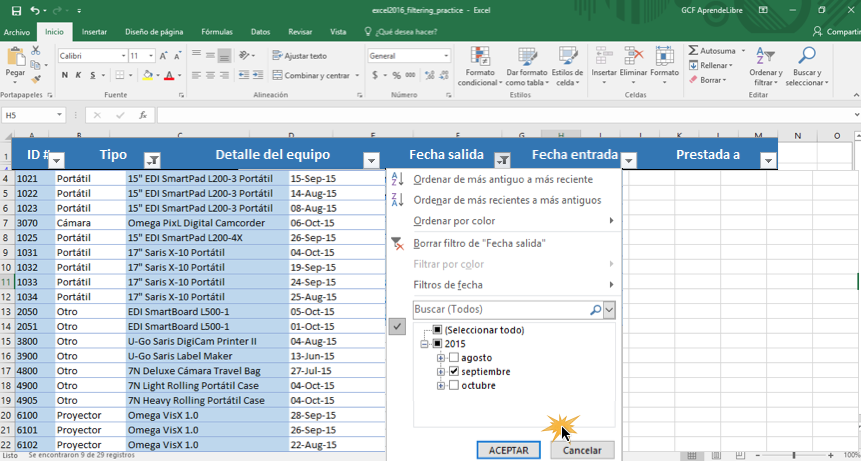
Opciones avanzadas de filtros:
Existen opciones avanzadas para filtrar la información que quieres ver en una hoja de cálculo.
Paso 1: Despliega el menú de filtros de la columna que te interesa haciendo clic en la flecha que está junto a la celda de encabezado.
Paso 2: Allí, se desplegará un menú donde debes seleccionar la opción Filtros de texto, si la columna está compuesta por texto, Filtros de número, si la columna está constituida por cifras, o Filtros de fecha, si la columna es de fechas.
Paso 3: Se abrirá otro menú donde verás diferentes opciones por podrás usar para organizar y filtrar la información.
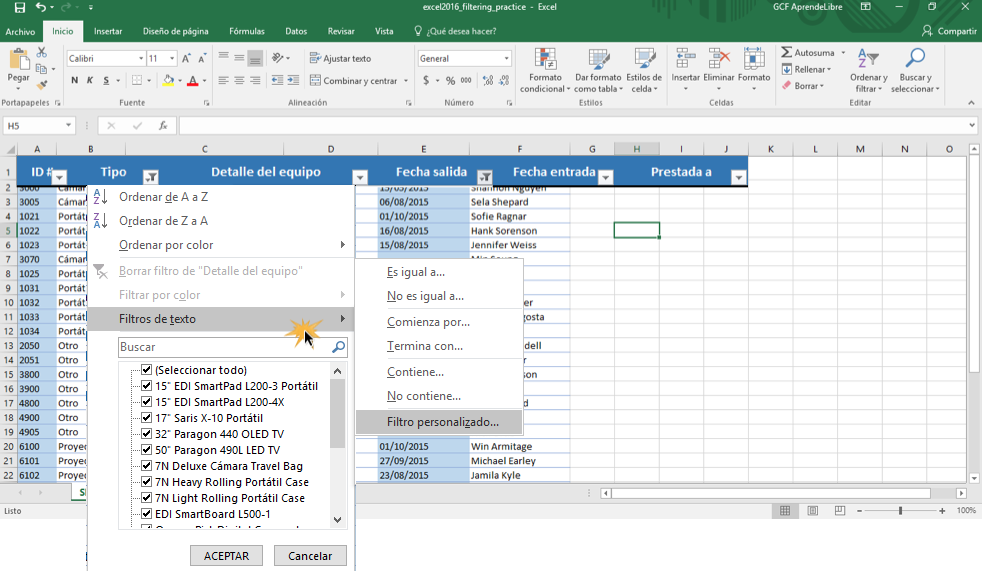
Allí también verás una opción llamada Filtro personalizado. Esto te permitirá crear un filtro específico con las especificaciones que necesites.

Cómo agrupar datos en Excel
Saber cómo agrupar datos en Excel puede servirte para organizar la información y visualizarla de la manera en que necesites, ya que esta opción te permitirá esconder o ver diferentes secciones de una hoja de cálculo.
Cómo agrupar columnas o filas:
Paso 1: Selecciona las filas o columnas que quieres agrupar.
Paso 2: En la pestaña Datos de la Cinta de opciones, haz clic en el comando Agrupar.
Paso 3: Las columnas o filas seleccionadas se agruparán.
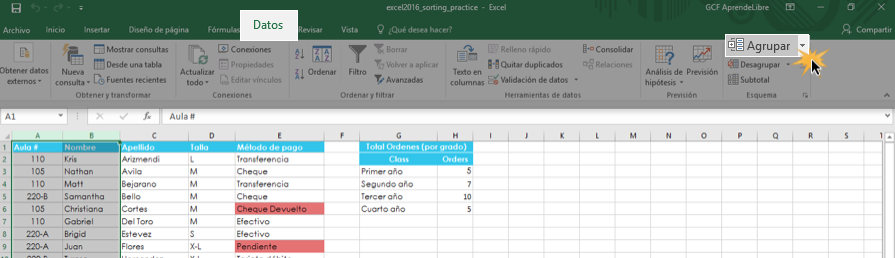
Al formar un grupo de celdas, en la parte superior de la hoja de cálculo aparecerá un signo Menos (-) con el cuál podrás esconder el grupo.
Para ver nuevamente las filas o columnas escondidas, haz clic en el signo Más (+), que estará en la parte superior de la hoja de calculo.
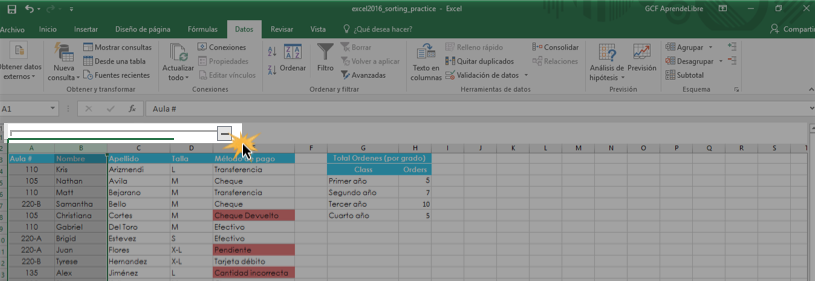
Cómo desagrupar columnas o filas:
Paso 1: Selecciona el grupo de filas o columnas que quieras desagrupar.
Paso 2: En la pestaña Datos, haz clic en el comando Desagrupar.
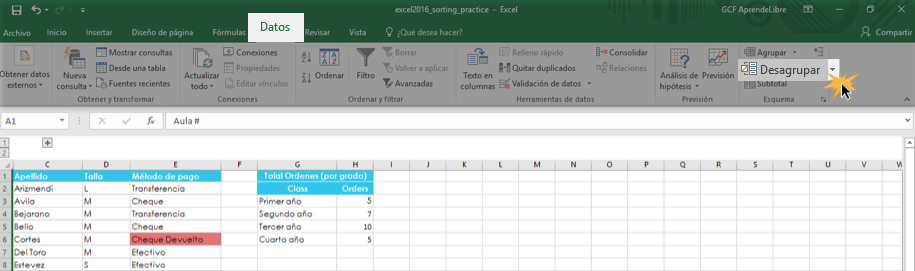
Subtotales en Excel
El comando Subtotal te permitirá crear grupos automáticamente y usar funciones como Suma o Porcentaje para resumir datos en una hoja de cálculo. Por ejemplo, si tienes un gran inventario, pero solo estás interesado en una parte de él, esta función agrupará la información para que sea más fácil encontrarla.
Cómo crear un subtotal:
Paso 1: Organiza la información a partir de la cual crearás el subtotal. Para ver cómo hacer esto, haz clic en el siguiente enlace: Cómo organizar y filtrar datos en Excel 2016.
Paso 2: Selecciona las columnas o filas de las que crearás subtotales y, en la pestaña Datos, haz clic en el comando Subtotal.
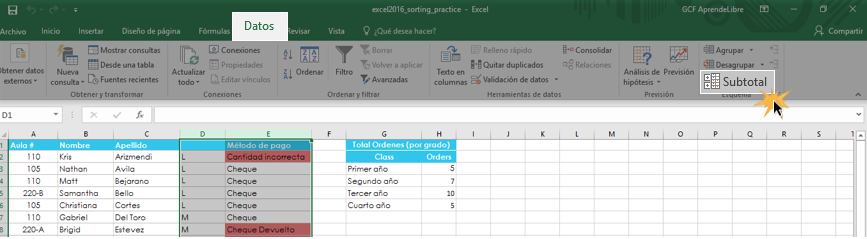
Paso 3: Se abrirá el cuadro de diálogo de Subtotal. Haz clic en el campo Para cada cambio en: para seleccionar la columna donde quieres que se aplique el subtotal.
Paso 4: Despliega el menú de Usar función haciendo clic en la flecha que estará junto a esta función para elegir la función que deseas aplicar a los grupos que se creen en la columna seleccionada.
Paso 5: En el espacio de Agregar subtotal a, selecciona la columna donde quieres que el subtotal aparezca.
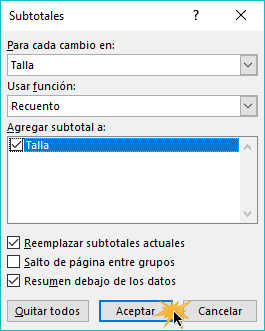
Paso 6: Haz clic en el botón Aceptar para guardar las modificaciones hechas. La hoja de cálculo será resumida en grupos y el subtotal estará debajo de cada grupo creado.
Al crear subtotales, la hoja de cálculo se divide en diferentes niveles. Al lado izquierdo encontrarás los botones de los niveles. Al hacer clic en ellos, podrás controlar cuanta información estará visible. Recuerda que Excel puede crear hasta ocho niveles.
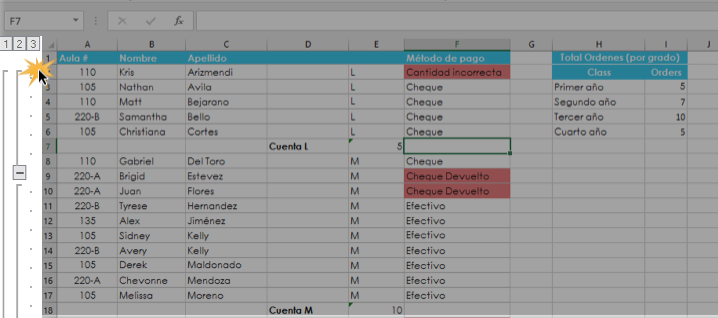
¿Cómo remover subtotales?
Paso 1: Selecciona las columnas o filas de las que removerás los subtotales y, en la pestaña Datos, haz clic en en el comando Subtotal.
Paso 2: Se abrirá el cuadro de diálogo de Subtotal. Allí, haz clic en el botón Quitar todos.
Paso 3: Todo el contenido de la hoja de cálculo se desagrupará y los subtotales serán removidos.
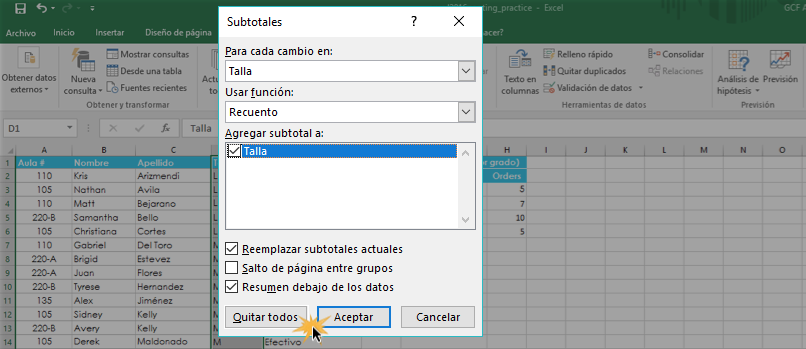
Cómo dar formato a una tabla en Excel
Una vez que has ingresado información a una hoja de cálculo, puedes darle formato de tabla para mejorar la presentación de los datos. En Excel encontrarás diferentes tipos de herramientas y estilos predefinidos para ayudarte a crear una tabla fácil y rápidamente. Por ejemplo, digamos que tienes preparado tu presupuesto anual y quieres mejorar su diseño para ver mejor la información allí registrada, ¿cómo lo puedes hacer?
Cómo insertar una tabla:
Paso 1: Selecciona las celdas a las cuales deseas darles formato de tabla.
Paso 2: En la pestaña Inicio, haz clic en el comando Dar formato como tabla.
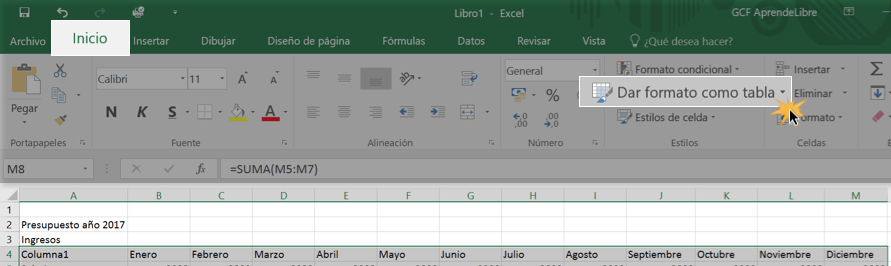
Paso 3: Se desplegará un menú en que verás diferentes estilos predeterminados. Haz clic sobre el tema que quieres usar.
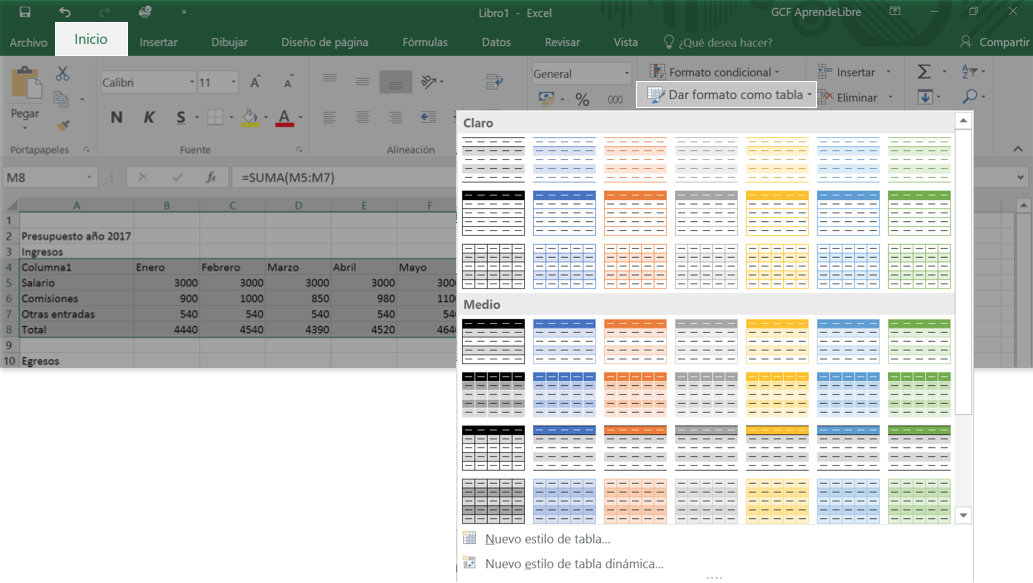
Paso 4: Al escoger un estilo, se abrirá un cuadro de diálogo. Allí selecciona el cajón La tabla tiene encabezados y después haz clic en el botón Aceptar. El estilo de la tabla se establecerá inmediatamente en las celdas seleccionadas.
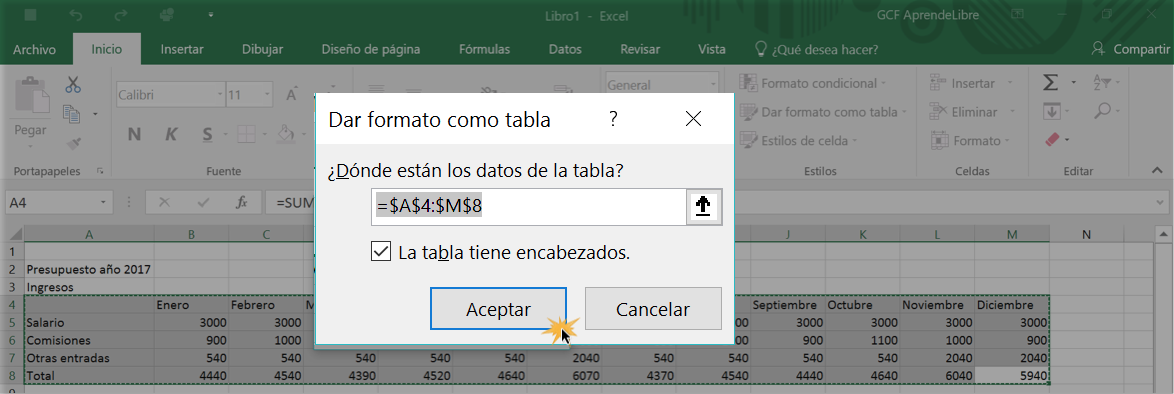
Por defecto, al insertar una tabla, esta tendrá filtros incluidos.
Cómo crear un estilo de tabla:
Si no encuentras un estilo adecuado para la tabla que quieres crear, sigue estos pasos:
Paso 1: Haz clic en la opción Nuevo estilo de tabla, que estará en el menú desplegable de Dar formato como tabla.
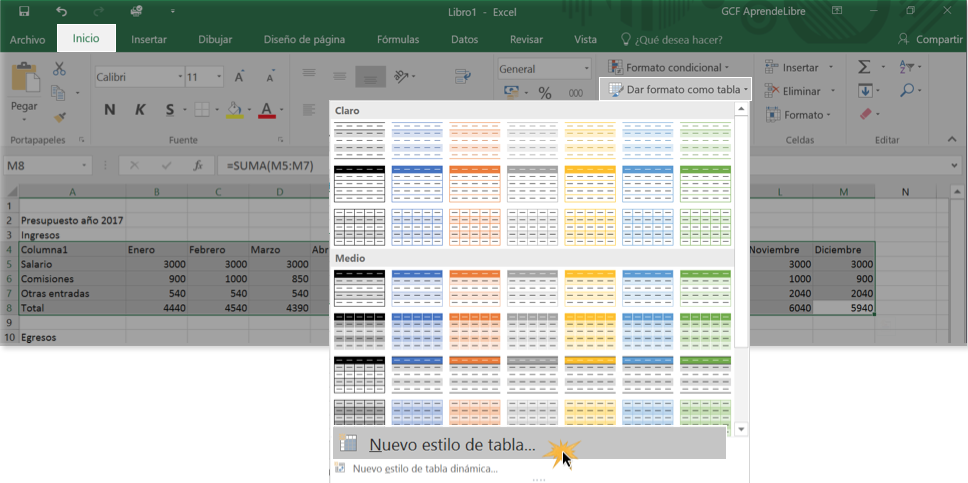
Paso 2: Se abrirá un cuadro donde podrás decidir qué estilo quieres que tenga cada una de las filas o columnas de la tabla que estás creando, por ejemplo puedes editar cómo se verá la Fila de encabezado o la Primera columna. Selecciona un elemento de la tabla y haz clic en el botón Formato.
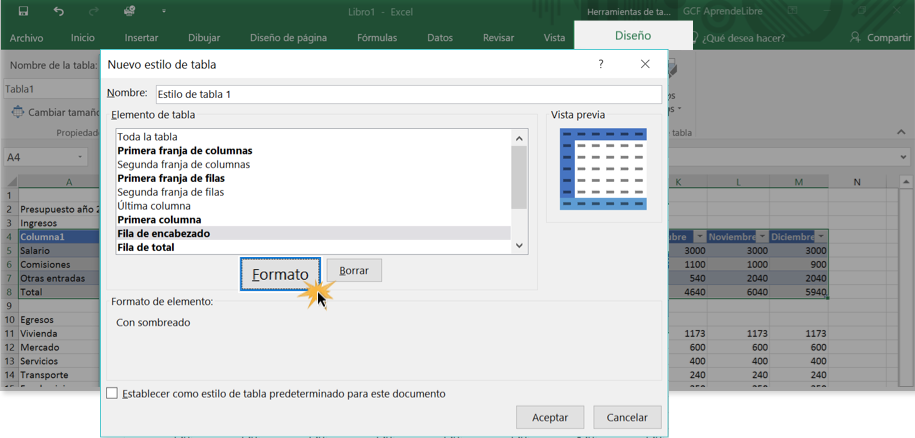
Paso 3: Se abrirá un segundo cuadro, donde podrás escoger la fuente, el borde y el relleno del elemento de la tabla que seleccionaste.
Paso 4: Al finalizar, haz clic en el botón Aceptar para guardar y aplicar los cambios hechos. Puedes repetir los pasos 2, 3 y 4 con todos los elementos de la tabla a los que quieras darle un formato especial.
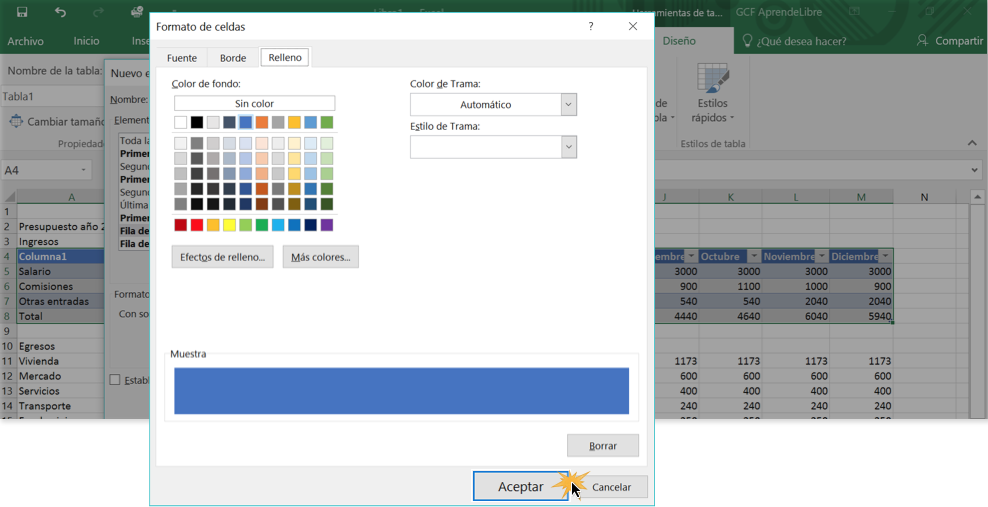
Si lo deseas, puedes guardar el estilo que acabas de crear, seleccionando la casilla Establecer como estilo de tabla predeterminado para este documento.
Cómo borrar una tabla:
Paso 1: Selecciona una celda de la tabla que quieres borrar.
Paso 2: En la pestaña Diseño, de la Cinta de opciones, haz clic en el comando Convertir en rango.
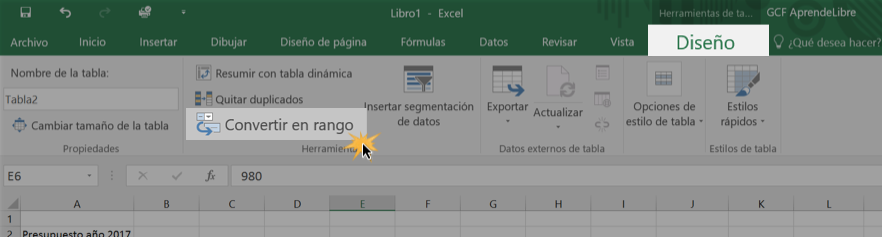
Paso 3: Se abrirá un cuadro de diálogo pidiendo que confirmes si quieres convertir la tabla en un rango normal. Haz clic en Sí.
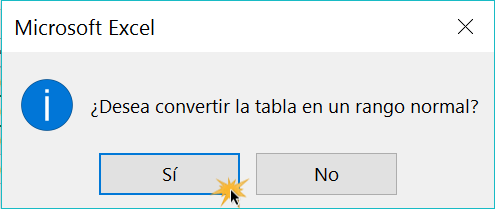
Paso 4: Para terminar de limpiar las celdas, selecciona la tabla y en la pestaña Inicio, haz clic en el comando Borrar. Allí se desplegará un menú donde debes seleccionar la opción Borrar formatos.
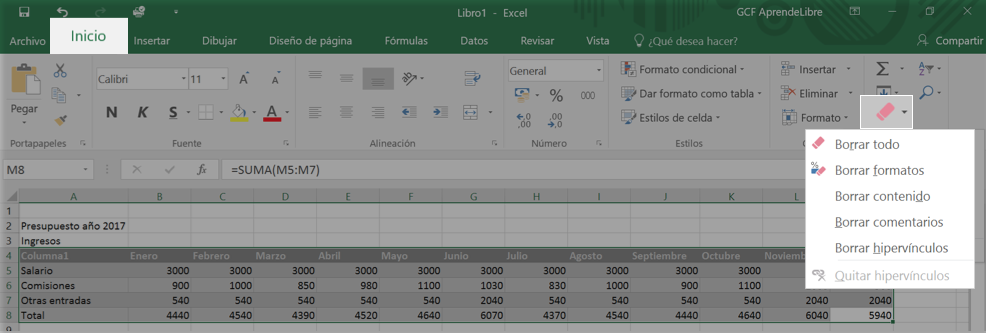
Modificar una tabla en Excel.
Ya que sabes cómo crear e insertar una tabla, ahora veamos cómo puedes modificar sus características. En esta página aprenderemos cómo añadir más filas y columnas a una tabla y cómo puedes cambiar el estilo de una tabla una vez que ya la haz creado.
Cómo añadir filas o columnas a una tabla:
¿Qué pasaría si una vez que has terminado de crear una tabla, te das cuenta que te hizo falta incluir algún contenido? Puedes hacerlo de dos maneras:Introduce el contenido nuevo en una fila o columna consecutiva a la tabla. El sistema inmediatamente anexará está nueva información a la tabla.
Haz clic en el botón que estará en la esquina inferior derecha de la tabla y arrástralo para crear nuevas filas o columnas. Después introduce el contenido que desees en los nuevos espacios.
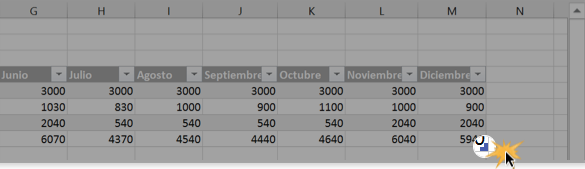
Cómo cambiar el estilo de una tabla:
Tal vez después de crear una tabla quieras cambiar el estilo que esta tiene, ya sea porque no atiende a las especificaciones que necesitas o porque no te agrada el diseño. Para hacerlo, sigue estos pasos:
Paso 1: Selecciona una celda de la tabla.
Paso 2: En la pestaña Diseño, haz clic en la flecha del menú de estilos de tabla para desplegar el menú.
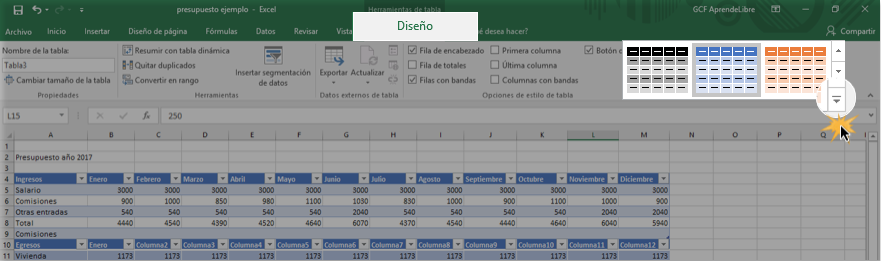
Paso 3: Selecciona del menú el estilo de tabla que quieres usar y éste se aplicará inmediatamente.
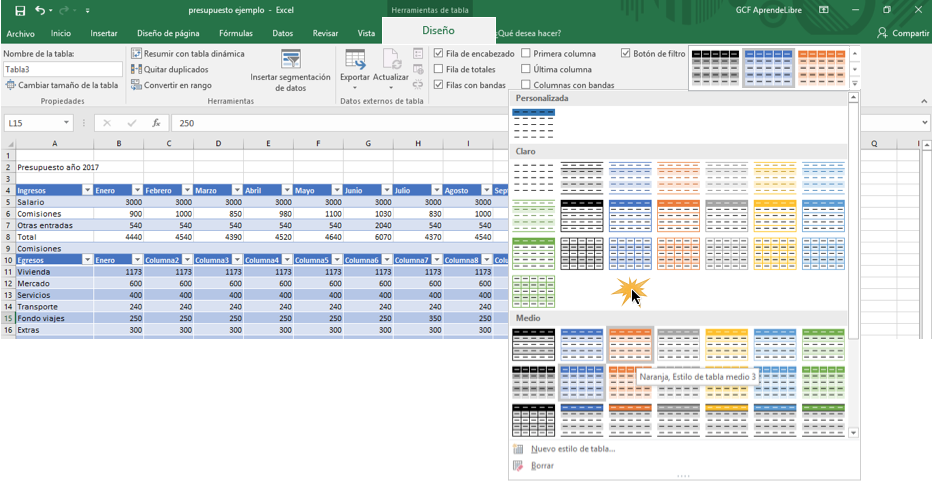
Modificar las opciones de un estilo de tabla.
Digamos que ya has elegido un estilo de tabla que te gusta mucho, pero no se acomoda perfectamente a tus necesidades. En ese caso puedes modificar la tabla activando o desactivando algunas opciones como Fila de encabezado, Fila de totales, Filas con bandas, Primera Columna, Última columna, Columnas con bandas y Botón de filtro. Veamos cómo hacerlo:
Paso 1: Selecciona cualquier celda en tu tabla y haz clic en la pestaña Diseño.
Paso 2: En la Cinta de opciones encontrarás las Opciones de estilo de tabla. Allí, haz clic sobre las opciones que quieras activar y desactivar. En nuestro caso, necesitamos resaltar en nuestra tabla la primera columna y la fila de totales, pero no estamos interesados en los filtros y en que las filas tengan bandas, así que haremos clic en Primera columna y Fila de totales para activar estas opciones, y haremos clic en Botón de filtro y Filas con bandas para desactivarlas.
Los cambios se insertaran inmediatamente en la tabla.
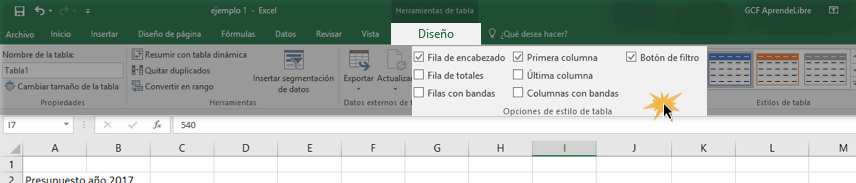
Cómo insertar un gráfico en Excel
Los gráficos pueden ser una gran herramienta para representar los datos que tengas en una hoja de cálculo. Existen diferentes tipos de gráficos que puedes utilizar, entre los cuales están:.
- Gráfico de columnas o de barras: son usados frecuentemente para comparar información, pero pueden ser utilizados para diferentes tipos de funciones. En este tipo de gráficos las barras pueden ser horizontales o verticales.
- Gráfico de líneas: este tipo de gráfico es usado especialmente para mostrar tendencias. Se caracteriza porque los puntos que representan los datos van unidos por líneas, lo que hace más fácil ver cómo una tendencia crece o decrece en el tiempo.
- Gráfico circular: este tipo de gráficos también los suelen llamar de torta o de queso. Es muy usado para representar porcentajes y comparar valores.
- Gráficos de área: son muy similares a los gráficos de líneas, pero estos tienen relleno el área que está debajo de cada línea con el fin de marcar la diferencia entre las variables que se están manejando en la tabla.
- Gráficos de superficie y radiales: este tipo de gráficos te permite combinar dos conjuntos de datos diferentes. La forma en que presenta los datos se asemeja a un mapa topográfico.
- Gráficos de jerarquías: estos gráficos comparan y muestran información de forma jerárquica, es decir, de mayor a menor.
- Gráfico de cascada: te permite ver como un total acumulado se ve afectado por valores que se suman o se restan.
Ahora veamos que debes hacer para insertar un gráfico en Excel.
Paso 1: Selecciona todas las celdas o la tabla con los datos que quieres representar en el gráfico, incluyendo los títulos o la referencia de los datos.
En nuestro caso, tenemos un presupuesto de gastos mensuales y queremos crear un gráfico que nos muestre en qué se gastó más dinero durante el mes de enero, así que seleccionaremos la columna donde están detallados el tipo de gasto y la columna donde están los datos del mes que nos interesa.
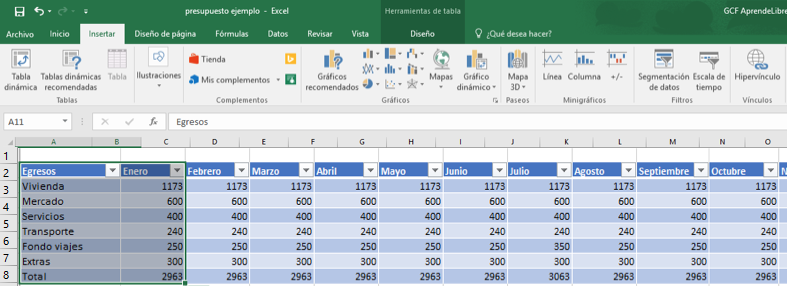
Paso 2: En la pestaña Insertar encontrarás nueve categorías de gráficos. Al hacer clic sobre cualquiera de ellas, se desplegará un menú con los gráficos entre los que puedes escoger de esa categoría. Allí, haz clic sobre el que quieras usar.
En nuestro caso haremos clic en el comando de Insertar gráfico circular o de anillos y en el menú desplegable seleccionaremos una de las opciones.
Paso 3: El gráfico que hayas elegido se insertará inmediatamente en la hoja de cálculo.
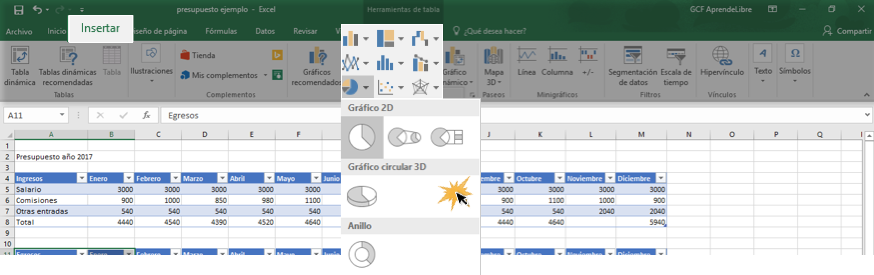
En caso que no sepas qué tipo de gráfico quieres utilizar, puedes usar el comando Gráfico recomendado, que te hará varias sugerencias con base en la información de las celdas que has seleccionado.
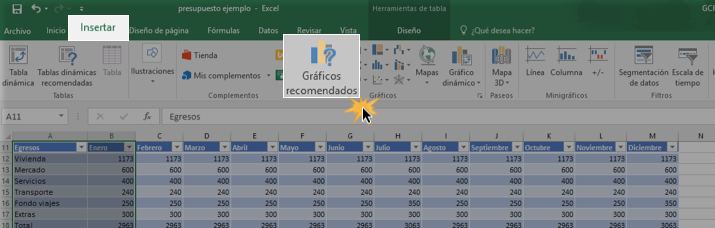
Cómo modificar el estilo de un gráfico
Una vez que has insertado un gráfico, puede que no te gusten ciertos aspectos de cómo está representada la información. Pero no te preocupes, puedes hacer cambios de manera muy sencilla, veamos cómo.
Cambiar entre filas y columnas:
Por ejemplo, tenemos un gráfico para comparar los gastos que se tuvieron el mes de enero, febrero y marzo, y la información está agrupada por tipo de gasto y cada mes tiene asignado un color en el gráfico. Sin embargo, queremos agrupar la información por mes, entonces ¿qué debemos hacer?
Paso 1: Selecciona el gráfico que quieres editar. Verás que en la Cinta de opciones aparecerán dos pestañas nuevas llamadas Diseño y Formato. Haz clic en la pestaña Diseño.
Paso 2: Haz clic en el comando Cambiar entre filas y columnas.
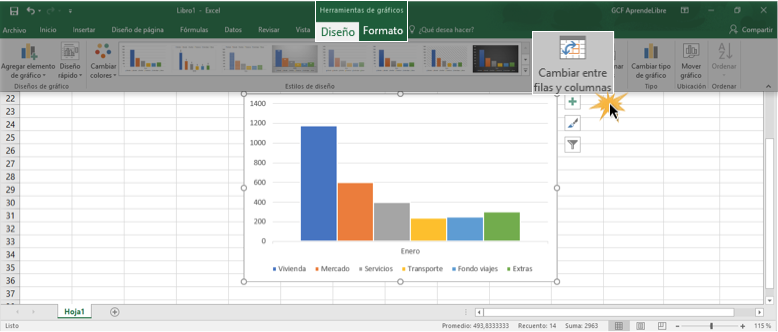
Paso 3: La información que está en el eje horizontal o eje X pasará al eje vertical o eje Y, y viceversa.
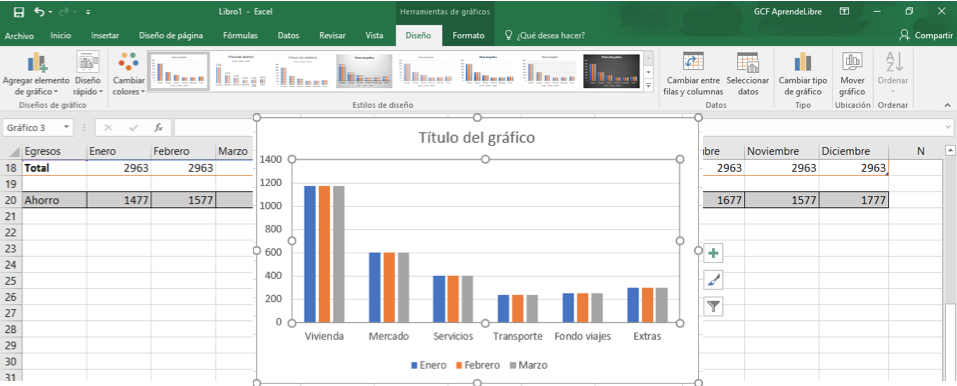
Cambiar de tipo de gráfico:
Si ves que la información no está bien expresada en un gráfico, puedes cambiarlo.
Paso 1: Selecciona el gráfico y haz clic en la pestaña Diseño.
Paso 2: Haz clic en el comando Cambiar tipo de gráfico.
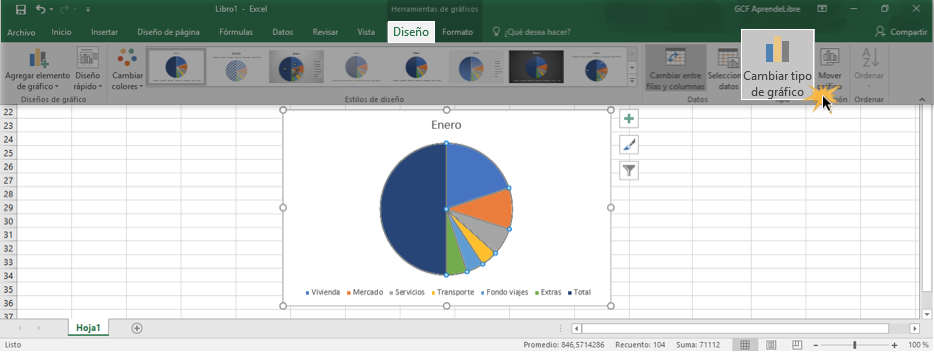
Paso 3: Se abrirá un cuadro de diálogo desde el cual podrás elegir el tipo de gráfico que quieres usar. Al terminar, haz clic en el botón Aceptar para guardar los cambios hechos. El cambio se reflejará inmediatamente.
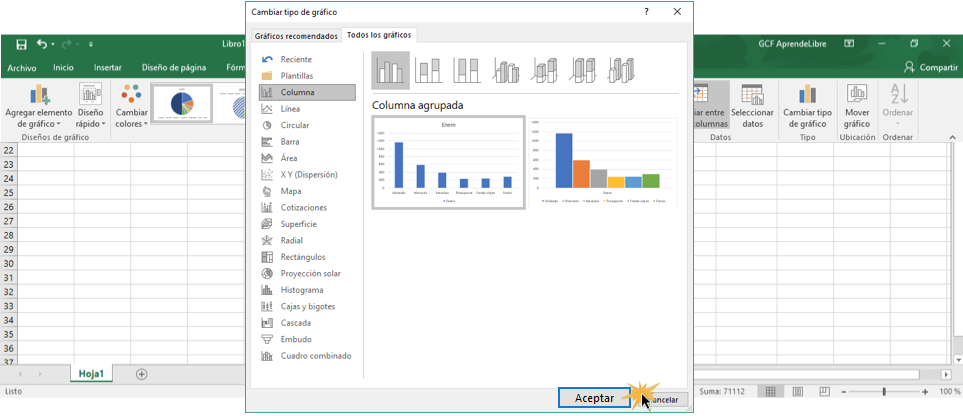
Otros cambios que puedes realizar son:
Agregar un elemento:
Para añadir un nuevo elemento al gráfico, ya sea un eje, un título o una etiqueta de datos, entre otras cosas, ve a la pestaña Diseño y allí haz clic en el comando Agregar elemento de gráfico. Se desplegará un menú donde podrás escoger el elemento que quieras agregar.
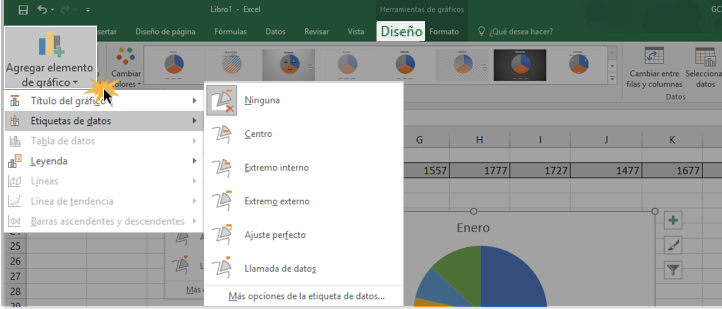
Usar otros colores:
En la pestaña Diseño también encontrarás el comando Cambiar colores. Al hacer clic sobre este botón se desplegará un menú en el cual podrás escoger la combinación de colores que quieras usar.
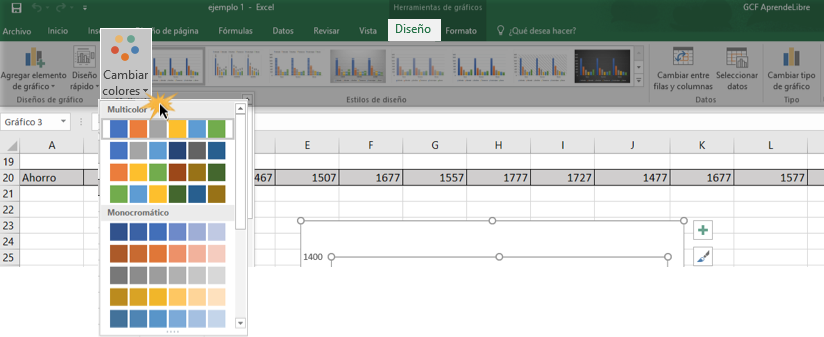
Modificar un elemento del gráfico:
Si quieres cambiar, por ejemplo, un título, haz dos veces clic en la caja de texto del elemento que quieras editar y escribe lo que desees.

Usar diseños predefinidos:
Si necesitas añadir varios elementos al diseño de tu gráfico, pero no quieres hacerlo uno por uno, en la pestaña Diseño encontrarás el comando Diseño rápido. Se desplegará un menú donde verás una serie de diseños preestablecidos que puedes usar para modificar tu gráfico.
