EXCEL BÁSICO
Introducción a Excel
- Para qué sirve Excel: Excel es una herramienta muy eficaz para obtener información con significado a partir de grandes cantidades de datos. También funciona muy bien con cálculos sencillos y para realizar el seguimiento de casi cualquier tipo de información. La clave para desbloquear todo este potencial es la cuadrícula de las celdas.
- Partes principales del programa: Una de las primeras cosas que debes aprender de Excel 2016 es cómo está organizada su interfaz. Veamos:
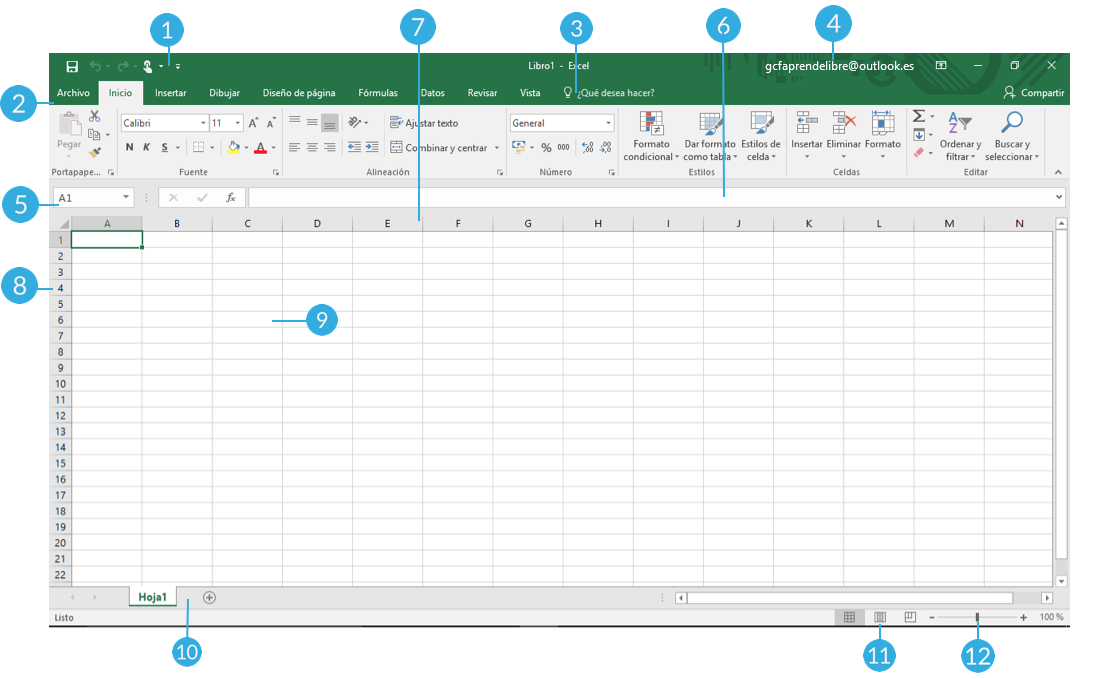
1. Barra de acceso rápido: Aquí encontrarás acceso a funciones como Guardar, Deshacer y Rehacer, sin importar la pestaña en que te encuentres trabajando. Puedes modificar los comandos de esta barra dependiendo de tus necesidades.
2. Cinta de opciones: Estarán todos los comandos necesarios para trabajar en Excel. La cinta está compuesta por varias pestañas en donde están agrupados los comandos. Por ejemplo, en la pestaña Fórmulas, encontrarás comandos como Insertar función y Autosuma.
3. Cuadro ¿qué desea hacer?: Este cuadro es una barra de búsqueda donde podrás buscar las herramientas o comandos que desees usar.
4. Cuenta Microsoft: Desde aquí podrás iniciar sesión con una cuenta Microsoft o acceder a la información de tu perfil.
5. Cuadro de nombres: En este cuadro verás el nombre de la celda seleccionada.
6. Barra de fórmulas: Podrás ingresar o editar los datos, la fórmula o la función insertada en una celda en específico.
7. Columnas: Una columna es un grupo de celdas verticales que se identifica con una letra.
8. Filas: Una fila es una línea horizontal de celdas que identificamos por un número.
9. Celdas: Cada uno de los rectángulos que componen una hoja de cálculo se les llama celda. Se les identifica por la letra de la columna y el número de la fila a las cuales pertenecen.
10. Hojas de cálculo: Los archivos en Excel se llaman libros de cálculo y cada uno de ellos pueden contener varias hojas de cálculo. En esta área verás cuántas hojas de cálculo componen el libro en que estás trabajando. Solamente debes hacer clic en la hoja de cálculo a la cual desees ir.
11. Tipo de vista: Hay tres tipos de vista de archivo en Excel: Normal, Diseño de página y Vista previa de salto de página. Solamente debes hacer clic en la opción que desees elegir.
12. Zoom: Aquí puedes hacer clic en el control de zoom y arrastrarlo a derecha o izquierda para acercar o alejar la hoja de cálculo en que estés trabajando.
Vistas de Excel
Excel tiene una variedad de opciones de vista que te pueden ayudar en diferentes tareas, especialmente cuando vas a imprimir una hoja de cálculo. Estos comandos están localizados en la esquina inferior derecha de la página. Puedes elegir entre vista Normal, vista Diseño de página o vista Salto de página. Solamente desde hacer clic sobre la opción de vista que desees elegir.
Ahora aprendamos un poco más de cada una de las opciones que tenemos:
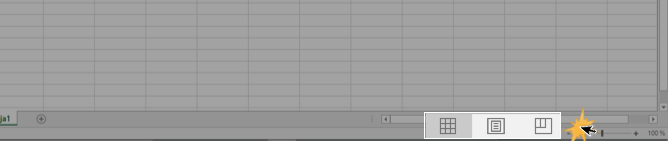
Vista Normal: Esta es la vista que usamos por defecto cuando estamos trabajando en una hoja de cálculo en Excel.
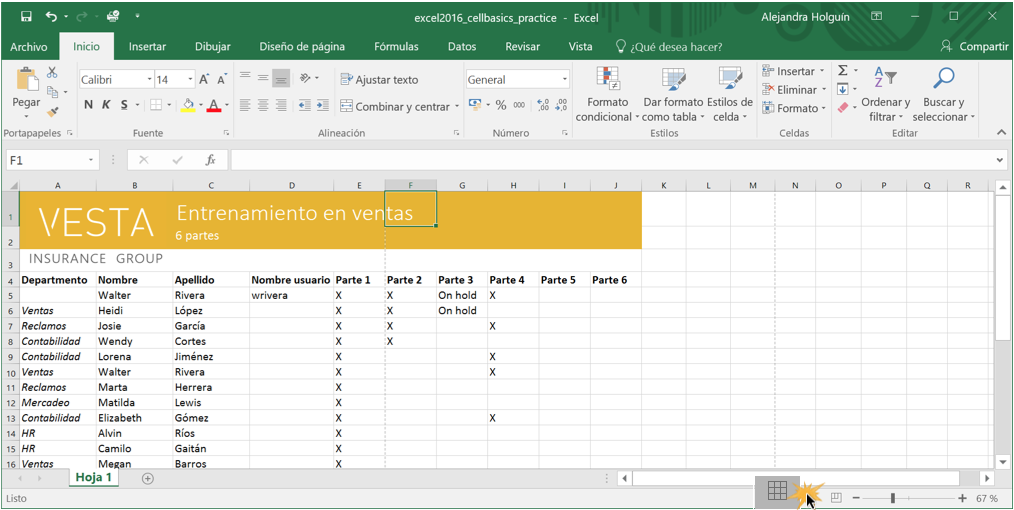
Vista Diseño de página: Esta opción te permite ver cómo se verá la hoja de cálculo impresa, así puedas hacer las modificaciones necesarias en la hoja de cálculo.
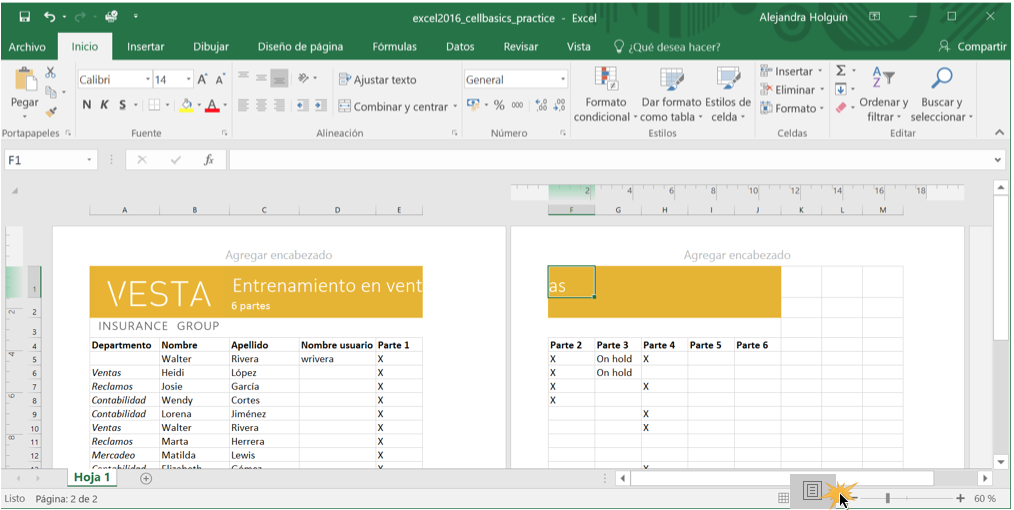
Vista Salto de página: Esta vista te permite cambiar la ubicación de los saltos de página, lo cual resulta especialmente útil cuando imprimimos documentos con gran cantidad de información.
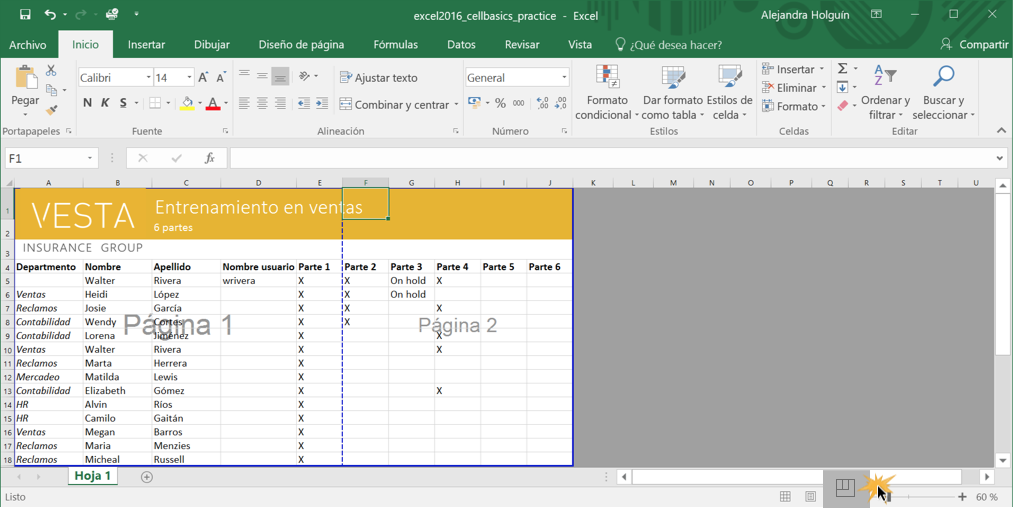
Iniciar sesión en Excel
Una de las características de Office 2016 es su conectividad con OneDrive, la plataforma de Microsoft que te permite almacenar información en la nube. Para hacerlo es necesario iniciar sesión en el programa con tu cuenta Microsoft siguiendo estos pasos.
Paso 1: Haz clic en el botón Iniciar Sesión, que estará en la esquina superior derecha de la ventana.

Paso 2: Se abrirá una ventana donde deberás ingresar el correo de tu cuenta Microsoft. Después, haz clic en el botón Siguiente.
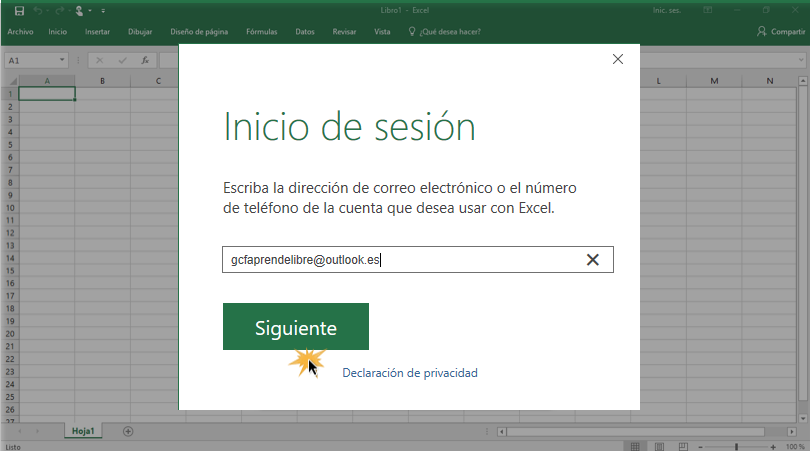
Paso 3: Se abrirá un espacio para que puedas escribir la contraseña de tu cuenta Microsoft. Una vez termines, haz clic en Iniciar sesión.
Si el sistema no reconoce el correo que ingresaste, te dará la opción de crear una cuenta nueva.
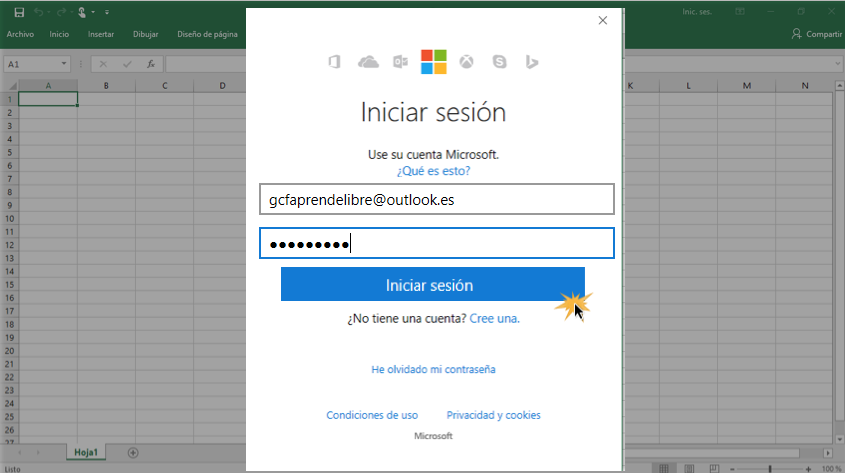
Una vez que ya estés conectado, puedes guardar tus libros de cálculo en OneDrive y acceder a ellos desde cualquier dispositivo con conexión a internet o compartirlos con otras personas. Para aprender a hacerlo, haz clic en el siguiente enlace: Cómo compartir un archivo en OneDrive.
Cómo crear un nuevo archivo en Excel
Así como los archivos de Word se llaman documentos, los archivos que trabajas en Excel se llaman libros de cálculo. Cada vez que inicias un nuevo proyecto en Excel, debes crear un nuevo libro de cálculo. Puedes escoger entre un libro en blanco o una de las plantillas prediseñadas. Puedes crear un nuevo archivo de dos maneras: al abrir Excel o desde la vista Backstage.
Al abrir Excel, lo primero que encontrarás será la opción para crear un nuevo libro de cálculo o abrir uno de los proyectos guardados en el equipo. Allí, haz clic sobre la opción que prefieras.
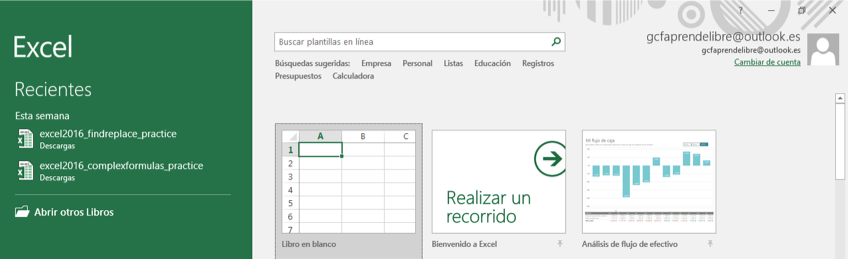
Por otro lado, para crear un nuevo libro de cálculo desde la vista Backstage, sigue estos pasos:
Paso 1: Haz clic en la pestaña Archivo, que estará en la Cinta de opciones.
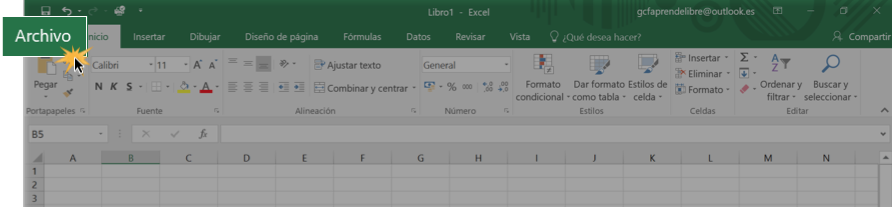
Paso 2: Se abrirá la Vista Backstage. Allí, selecciona Nuevo en el menú que verás al lado izquierdo de la ventana.
Paso 3: Verás todas las opciones de libro de cálculo que puedes utilizar. Haz clic en la opción que desees.
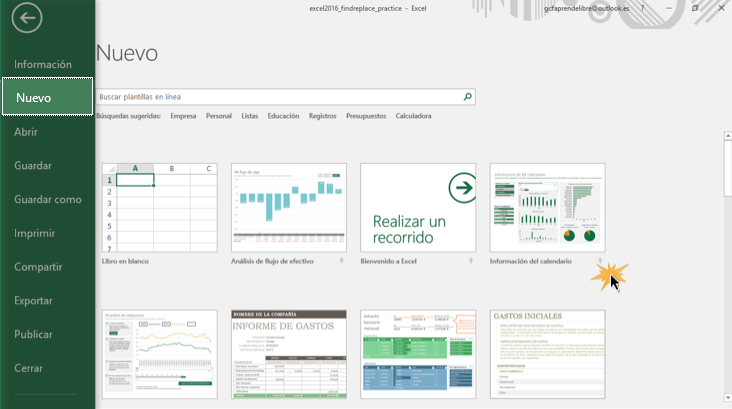
Cómo guardar un archivo en Excel
Guardar el archivo en que estás trabajando es indispensable para poder conservar los cambios que realices en él. Tendrás la posibilidad de guardarlo en el equipo en que estás trabajando o en OneDrive, la plataforma de almacenamiento de información de Microsoft. Veamos cómo hacerlo.
Paso 1: Haz clic en el comando Guardar que estará en la Barra de herramientas de acceso rápido.
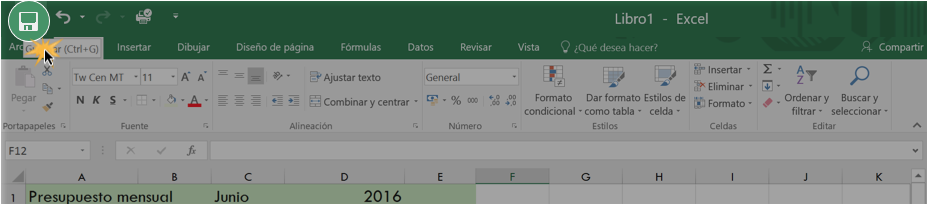
Paso 2: Si es la primera vez que guardas ese archivo, se abrirá la opción Guardar como de la vista Backstage. Allí debes elegir dónde quieres guardar el archivo. Si quieres guardar el archivo en el equipo en que estás trabajando, debes seleccionar la opción Este PC. Si quieres guardar el archivo en la nube, selecciona la opción OneDrive: Personal.
Recuerda que es necesario iniciar sesión en el programa con tu cuenta Microsoft para poder guardar archivos en OneDrive.
Paso 3: Después debes elegir la carpeta en donde quieres guardar el archivo y darle un nombre. Una vez hayas terminado, haz clic en el botón Guardar.
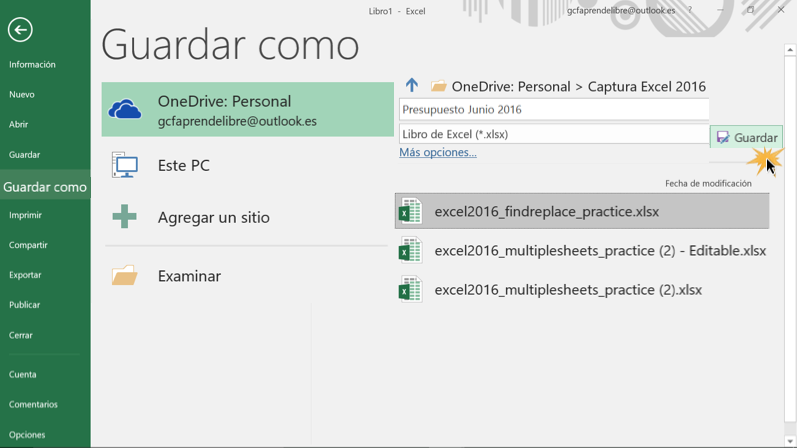
Si le haces otros cambios al libro de cálculo, solo debes hacer clic en el comando Guardar, que está en la Barra de herramientas de acceso rápido, y estos quedarán guardados inmediatamente.
Usar Guardar como para hacer una copia: Si quieres crear una copia del archivo puedes utilizar la opción Guardar como, y así editar la copia sin alterar el documento original. Por ejemplo, digamos que tenemos un libro de cálculo llamado Presupuesto mensual 2016, y queremos utilizarlo como plantilla para otro documento, pero no queremos alterar el documento original, ¿qué podemos hacer?
Paso 1: Abre el libro de cálculo y haz clic en la pestaña Archivo.
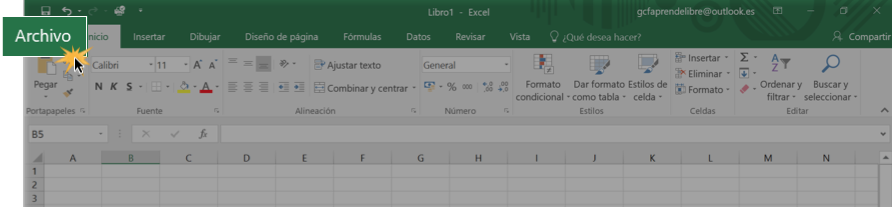
Paso 2: Haz clic en Guardar como en la vista Backstage. Allí, selecciona la carpeta en que quieres guardar la copia del archivo, escribe el nombre que tendrá y haz clic en el botón Guardar.
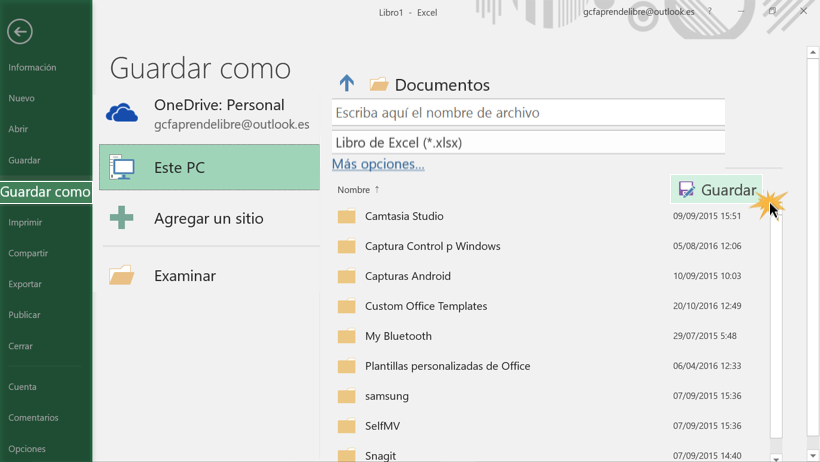
Ahora puedes modificar la copia del libro de cálculo cuanto quieras sin dañar el archivo original.
Compartir un documento en Excel 2016
¿Sabías que desde Excel 2016 o superior puedes compartir un libro de cálculo con otras personas, enviarlo como archivo adjunto en un correo electrónico o crear un enlace desde el cual otras personas puedan acceder a él?
¿Cómo compartir un archivo?
Al compartir un archivo le permites a alguien ver, comentar y editar el libro de cálculo al mismo tiempo que tú. Recuerda que para poder hacerlo, primero debes iniciar sesión con tu cuenta Microsoft en el programa.
Paso 1: Haz clic en la pestaña Archivo para acceder a la Vista Backstage.
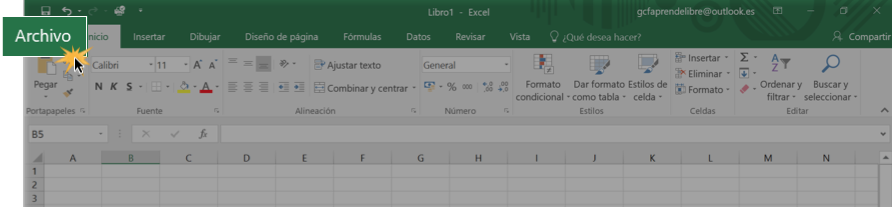
Paso 2: En el menú de Backstage, haz clic en Compartir.
Paso 3: Después, selecciona la opción Compartir con otras personas y haz clic en el botón Compartir con personas.
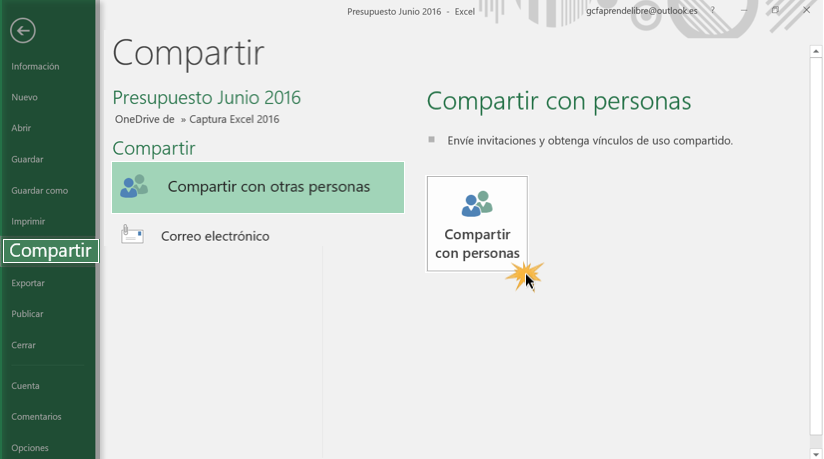
Paso 4: Se abrirá un panel al lado derecho de la hoja de cálculo en que estás trabajando. Allí, escribe el correo electrónico o el nombre del contacto con quien deseas compartir el archivo, selecciona si quieres que la persona pueda editar o sólo ver el libro, y anexa un mensaje, si así lo deseas. Al finalizar, haz clic en Compartir.
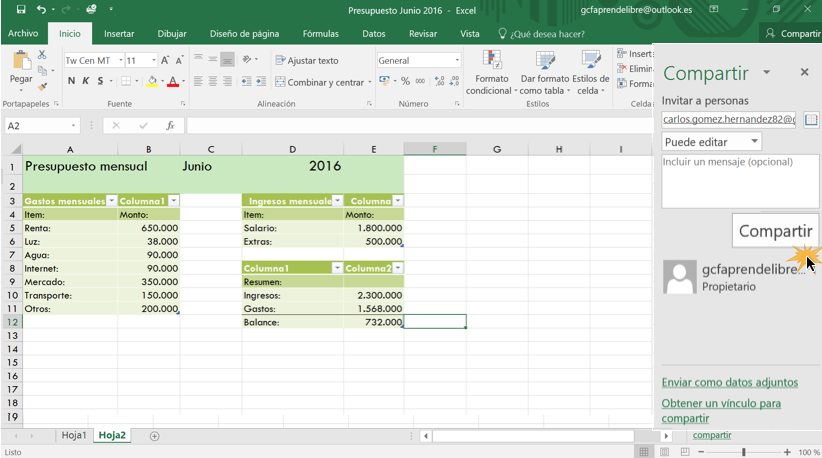
Para que la persona a quien le compartiste el libro de cálculo pueda acceder al archivo también debe contar con una cuenta Microsoft.
Otras formas de compartir un libro de cálculo en Excel.
En la parte inferior del panel de Compartir, encontrarás otras dos opciones:
Enviar datos como adjuntos: Con esta opción podrás enviar por correo electrónico el libro de cálculo como un archivo adjunto.
Obtener un vínculo para compartir: Esta opción creará un vínculo desde el que otras personas podrán acceder al libro de cálculo para editarlo o solo verlo. Este enlace lo podrás compartir quienes quieras.
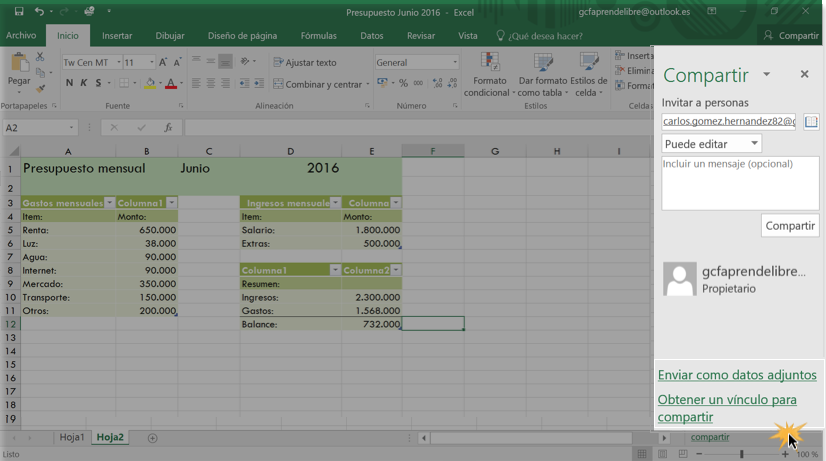
Recuerda que puedes compartir un libro de cálculo con cuantas personas quieras.
Exportar un documento en Excel
Por defecto, Excel guarda los libros de cálculo en formato .xlsx, pero en ocaciones puede ser necesario usar otro tipo de formato, como PDF o Excel 97-2003. Es muy fácil exportar un libro de cálculo de Excel a otros tipos de formato de archivo, veamos cómo.
Cómo exportar un libro de cálculo a un archivo de PDF:
Este tipo de formato es especialmente útil cuando necesitas compartir el archivo con alguien que no tiene Excel para abrir el documento. Todos aquellos que reciban el archivo podrán verlo, pero no editarlo.
Paso 1: Haz clic en la pestaña Archivo para acceder a la vista Backstage.
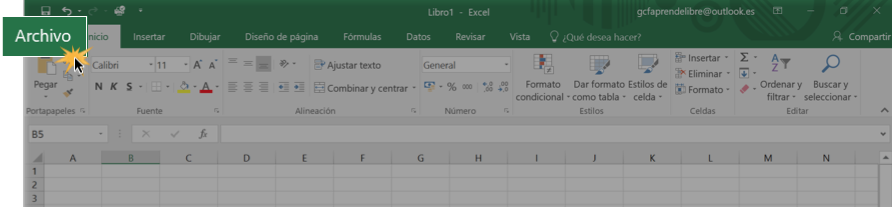
Paso 2: En el menú de Backstage, haz clic en Exportar.
Paso 3: En el panel de Exportar, selecciona la opción Crear documento PDF/XPS. Allí, haz clic en el botón Crear documento PDF/XPS.
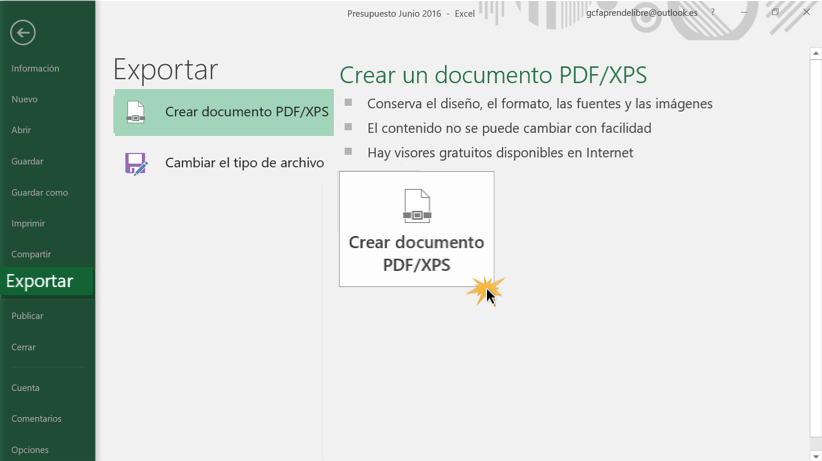
Paso 4: Se abrirá el cuadro de diálogo de Publicar como PDF o XPS. Allí, selecciona el lugar donde quieras exportar el libro de cálculo, ingresa el nombre que tendrá el archivo y allí haz clic en el botón Publicar.
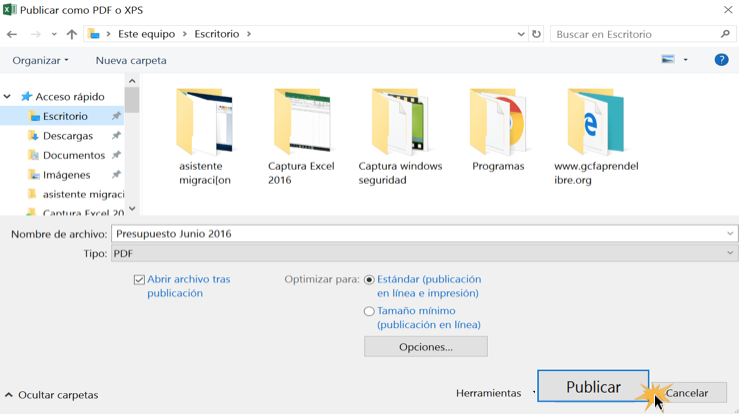
Por defecto, Excel solo exporta las hojas de cálculo activas. Si tienes un documento con varias hojas de cálculo que quieres exportar a un PDF, en el cuadro de diálogo de Guardar como, haz clic en el botón Opciones. Se abrirá un cuadro donde debes seleccionar la opción Todo el libro y ,después, hacer clic en Aceptar.
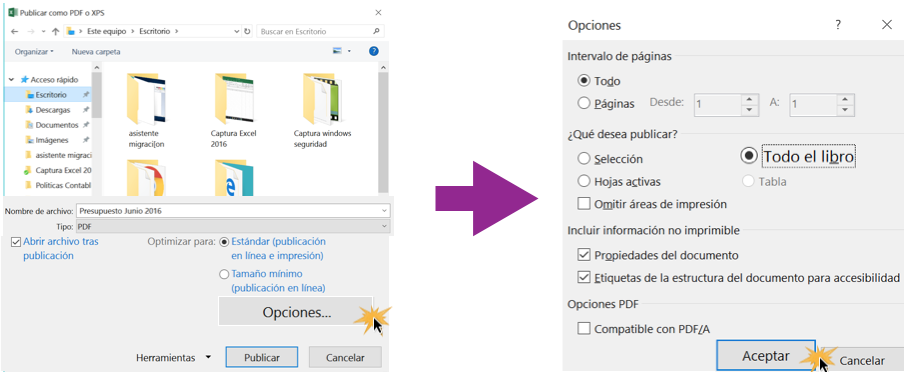
Exportar un libro de cálculo a otro tipo de archivo: La función Exportar de Excel también te permite transformar un libro de cálculo a versiones anteriores de Excel o a un archivo tipo .CSV, si necesitas una versión plana de texto.
Paso 1: En la vista Backstage, haz clic en Exportar.
Paso 2: En panel de Exportar, haz clic en la opción Cambiar el tipo de archivo.
Paso 3: Se abrirá un cuadro con los diferentes tipos de formato en que puedes exportar un documento. Haz clic en el tipo de formato que quieras seleccionar y, después, haz clic en el botón Guardar como.
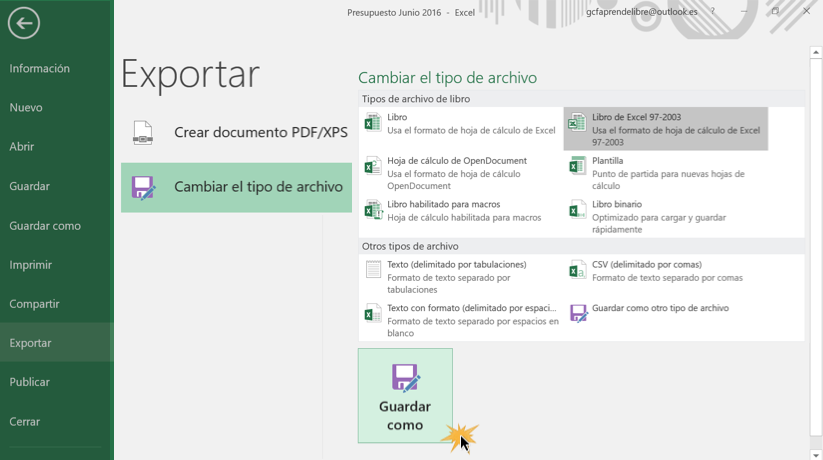
Paso 4: Se abrirá el cuadro de diálogo de Guardar como. Allí, selecciona el lugar donde quieres guardar el documento, ingresa el nombre que tendrá y, por último, haz clic en el botón Guardar.
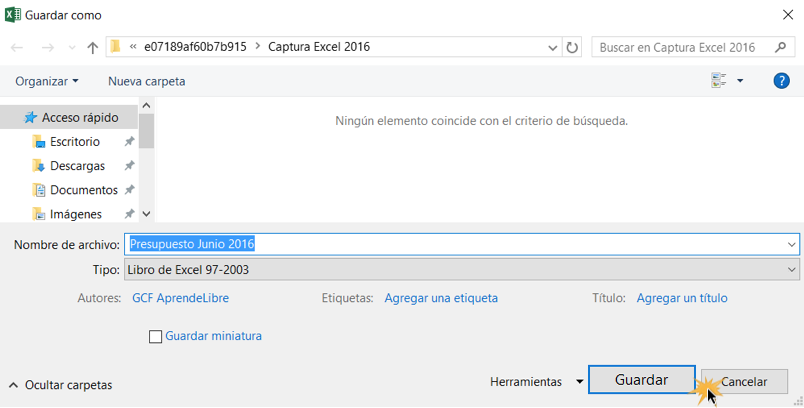
Imprimir en Excel 2016
Algunas veces no bastará con tener el libro de cálculo en tu computador, sino que puedes necesitar una copia impresa del archivo para compartirla con otras personas en una junta, por ejemplo. Pensando en esos casos, ahora te enseñaremos cómo puedes imprimir en Excel 2016 y cómo funcionan las diferentes herramientas para ajustar cómo se verá la hoja u hojas de cálculo que quieres imprimir.
Panel de impresión.
Encontrarás la función Imprimir en la vista Backstage. Para acceder a ella, haz clic en la pestaña Archivo y, después, en el menú de Backstage, haz clic en Imprimir. Se abrirá un panel donde encontrarás:
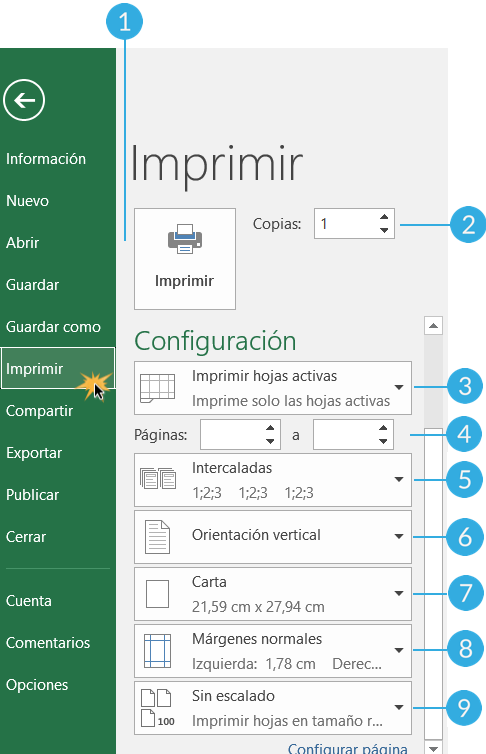
- Botón imprimir: Haz clic en ese botón para enviar a imprimir el documento.
- Copias: En este espacio podrás indicar cuantas copias del documento quieres imprimir.
- Imprimir hojas activas: Al hacer clic sobre está opción se desplegará un menú donde podrás seleccionar si quieres imprimir la hoja desde donde estás trabajando, imprimir todo el libro de cálculo o imprimir solo las celdas seleccionadas con anterioridad.
- Intercalar: Esta opción te permite establecer en que orden quieres imprimir las páginas del archivo. Por ejemplo, si te quedas con la opción Intercaladas, se imprimirá el archivo completo repetitivamente hasta que se impriman todas las copias que solicitaste. Si seleccionas la opción Sin intercalar, primero se imprimirá la primera página cuantas copias hayas solicitado y así sucesivamente.
- Orientación: Con esta opción podrás establecer si quieres imprimir la hoja de cálculo de forma horizontal o forma vertical.
- Tamaño de hoja: Aquí podrás seleccionar el tamaño de la hoja en que imprimirás el archivo.
- Márgenes: Esta opción te permite establecer el tamaño de las márgenes que tendrá el documento.
- Escalar: Esta opción te ayudará a ajustar el tamaño de la tabla que quieres imprimir.
¿Cómo imprimir una hoja de cálculo en Excel?
Paso 1: Ve al panel Imprimir en la Vista Backstage.
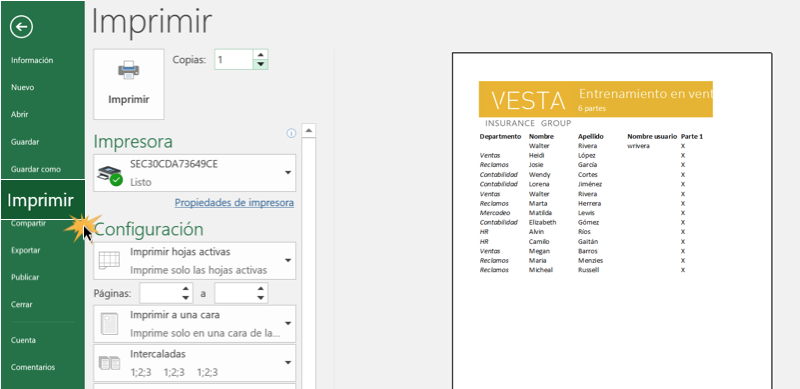
Paso 2: Selecciona cuantas copias quieres imprimir del archivo.
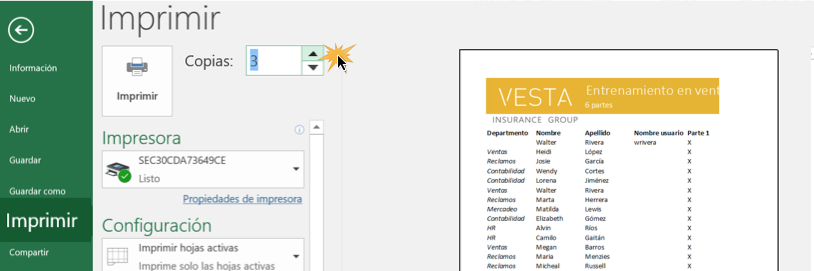
Paso 3: Haz clic en el menú despegable Impresora para elegir el equipo desde que imprimirás el documento.
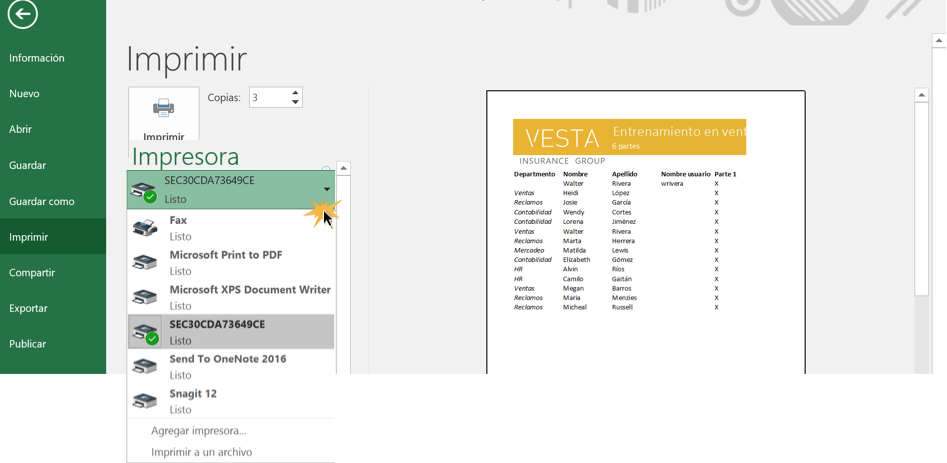
Paso 4: Modifica cualquier otro ajuste que sea necesario.
Paso 5: Al finalizar, haz clic en el botón Imprimir.
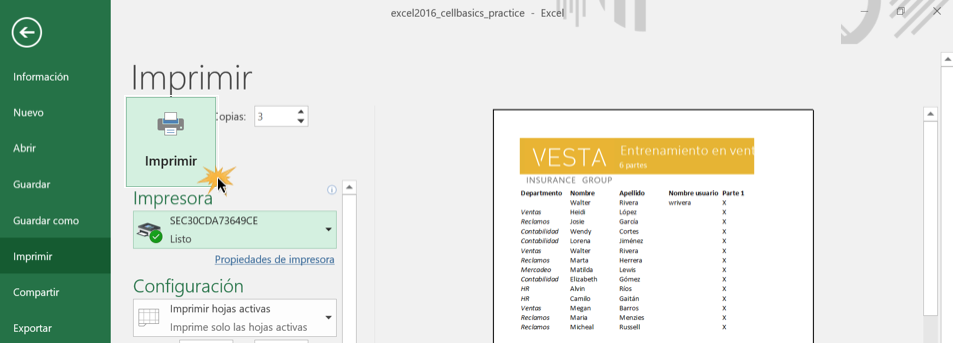
Ajustar impresión en Excel
¿Cómo ajustar los saltos de página?
Esto te permitirá ajustar los saltos de página de tu hoja de cálculo, que son los puntos en donde se divide un documento cuando lo vas a imprimir.
Paso 1: Haz clic en el comando de Vista previa de salto de página para ver en donde están los saltos de página en el documento.
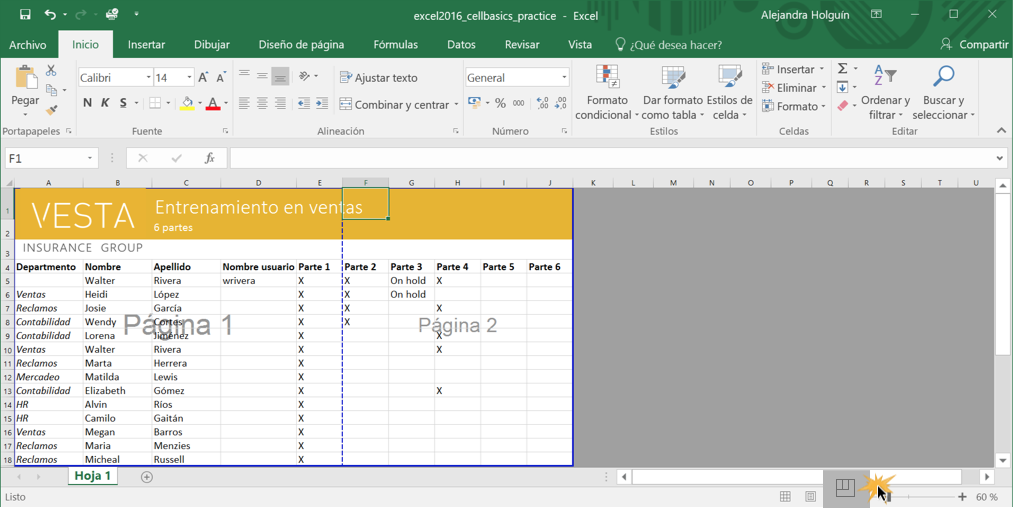
Paso 2: Los saltos de página se marcaran por líneas punteadas azules horizontales y verticales. Para moverlas, haz clic sobre una de ellas y arrástrala al lugar donde desees ubicar el salto de página.
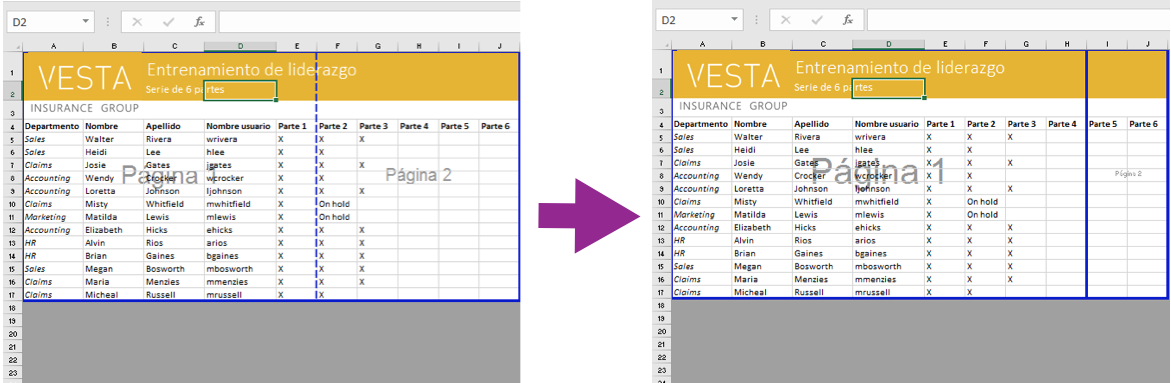
¿Cómo escalar el contenido?
Esta es una opción de configuración que encontrarás en el panel Imprimir y que te ayudará a ajustar el tamaño de la tabla que vas a imprimir, conforme a lo que quieras que se vea por página.
Paso 1: Haz clic en la pestaña Archivo para ir a la vista Backstage.
Paso 2: Selecciona Imprimir en el menú Backstage para abrir el panel Imprimir.
Paso 3: Allí, haz clic en el última función de configuración. Se desplegará un menú donde podrás seleccionar entre Sin escalado, Ajustar hoja en una página, Ajustar todas las columnas en una página y Ajustar todas las filas en una página, conforme quieras escalar el archivo. Las hojas de cálculo se ajustaran inmediatamente.
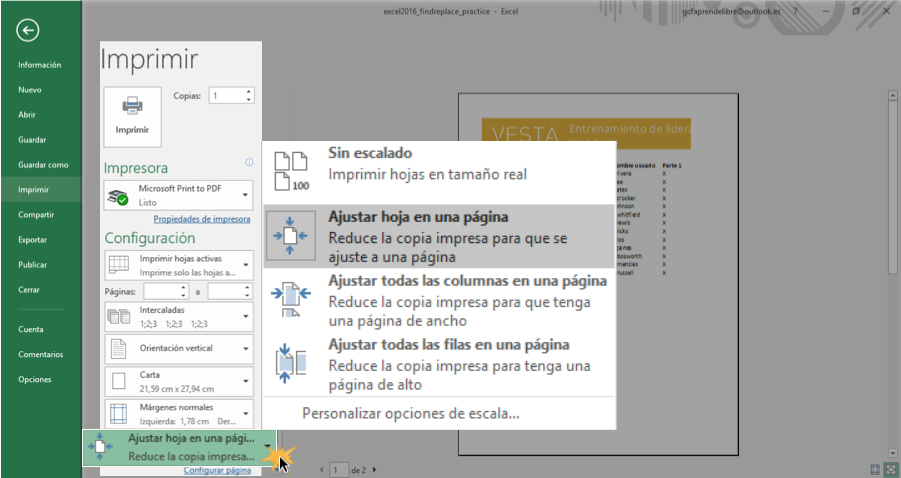
Imprimir títulos en cada página. Digamos que tienes una base de datos muy grande, que al momento de imprimirla gasta varias hojas, pero te das cuenta que los títulos de esa base solo se ven en la primera página, aunque tú los necesitas en todas las páginas, ¿cómo solucionar este problema?
Paso 1: Haz clic en la pestaña Diseño de página en la Cinta de opciones.
Paso 2: Selecciona el comando Imprimir títulos.
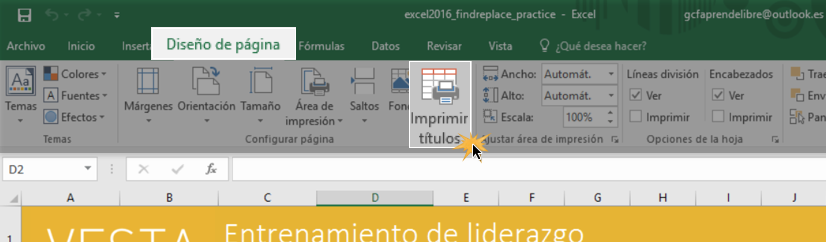
Paso 3: Se abrirá el cuadro de diálogo de Configurar página. Allí, en Repetir filas en extremo superior o Repetir columnas a la izquierda, dependiendo de la fila o columna que quieras repetir, haz clic en el ícono que encontrarás enfrente de cada opción.
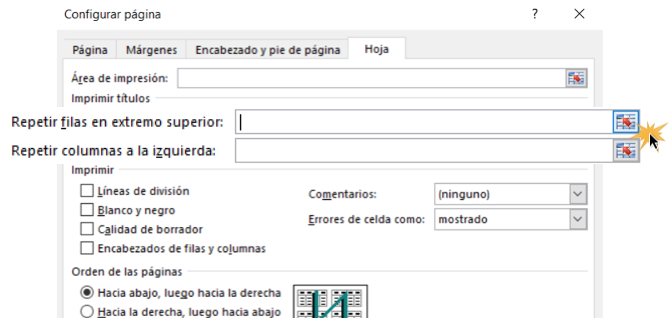
Paso 4: El cursor se convertirá en una flecha de selección y aparecerá un cuadro de diálogo. Haz clic sobre la fila(s) o columna(s) que quieras repetir. En nuestro ejemplo seleccionaremos la fila 4.
Paso 5: La fila será añadida a la lista de Repetir filas en extremo superior. Después, haz clic en el ícono que estará en el cuadro de diálogo.
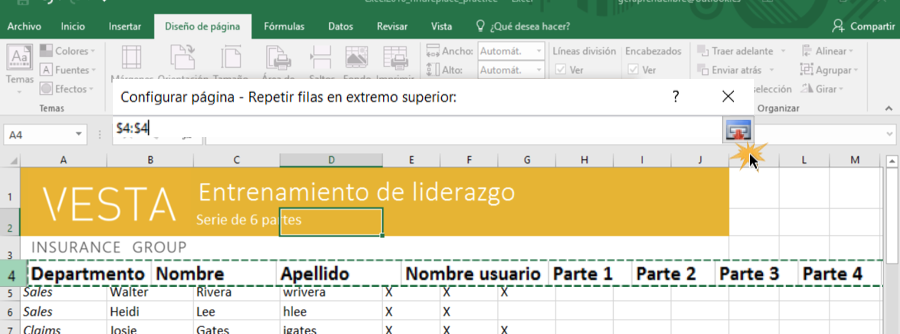
Paso 6: Se abrirá nuevamente el cuadro de diálogo de Configurar página. Si quieres seleccionar más filas o columnas para repetir en cada página, repite el procedimiento anterior. Una vez que ya las hayas seleccionado todas, haz clic en Aceptar.
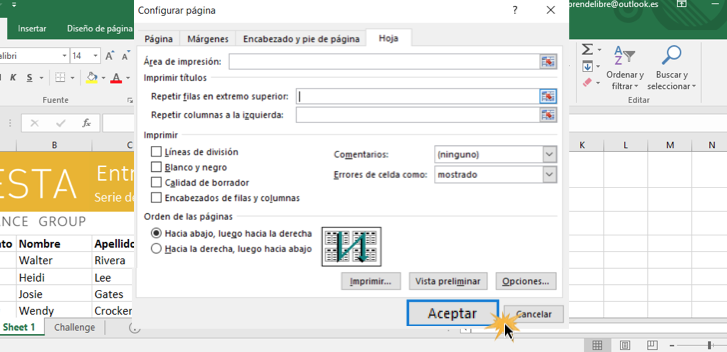

Comentarios
Publicar un comentario