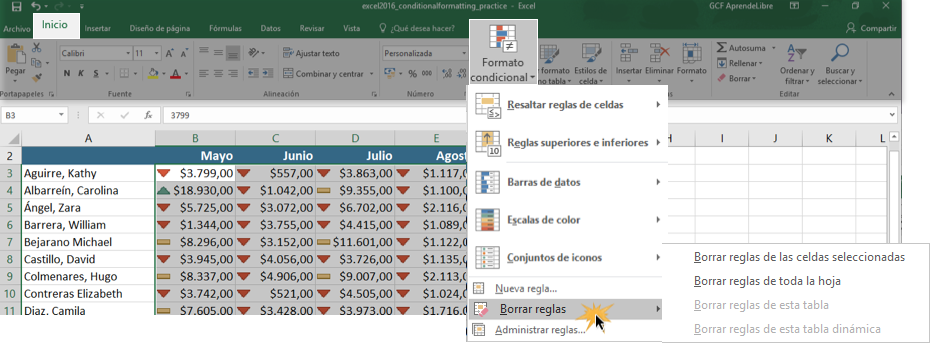EXCEL AVANZADO
Tablas dinámicas en Excel
Si bien en una hoja de cálculo de Excel 2016 puedes incluir mucha información, no es siempre fácil analizar detalladamente todos esos datos. Para casos como estos están las tablas dinámicas, que como su nombre lo indica, permiten interactuar con una tabla de Excel más fácilmente. Veamos cómo crear una tabla y cómo usarla.
Cómo crear una tabla dinámica:
Paso 1: Selecciona una de las celdas de la tabla con la que construirás la tabla dinámica.
Es importante que ninguna fila o columna de esa tabla esté vacía.
Paso 2: En la Cinta de opciones, haz clic en la pestaña Insertar.
Paso 3: Haz clic en el comando Tabla dinámica.
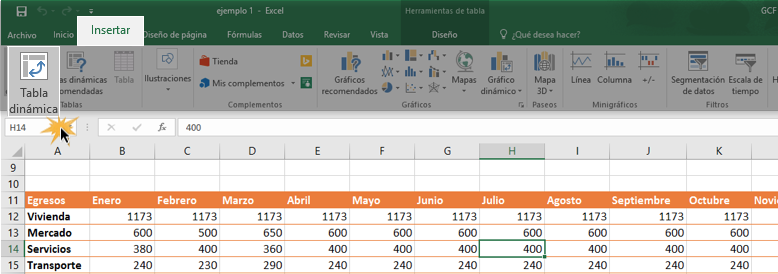
Paso 4: Se abrirá un cuadro de diálogo desde donde podrás crear la tabla. En nuestro caso, elegiremos que esté en una nueva hoja de cálculo y seleccionaremos que los datos que deseamos analizar es una tabla o rango de celdas.
Al finalizar, haz clic en el botón Aceptar.
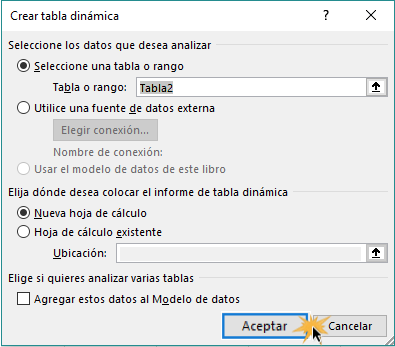
Paso 5: Excel agregará la tabla dinámica a una nueva hoja de cálculo y podrás empezar a trabajar con ella inmediatamente.
Cómo usar una tabla dinámica:
Al crear una tabla dinámica, verás un panel de control al lado derecho de la hoja de cálculo en que estés trabajando.
Desde allí podrás crear y configurar la tabla. Por ejemplo, desde este panel podrás seleccionar los campos que quieras agregar al informe al hacer clic sobre ellos.
A medida que vayas agregando elementos, estos se irán añadiendo a las áreas de Filtros, Columnas, Filas o Valores.
Dependiendo del tipo de campo que selecciones, este se agregará a una área predeterminada. Los campos no numéricos se indexarán al área Filas, la información relacionada a fechas u horas irá a Columnas y los campos numéricos estarán en el área de Valores. Sin embargo, si quieres ubicar un campo en otra área a la que originalmente Excel lo agrega, puedes arrastrarlo a donde quieras ubicarlo.
En nuestro caso tenemos el presupuesto de gastos de un año. Entre los campos que podemos agregar a la tabla están el tipo de egresos que hubo y cada uno de los meses. Como solo queremos analizar el comportamiento de los gastos de enero a marzo, seleccionaremos los campos egresos, enero, febrero y marzo.
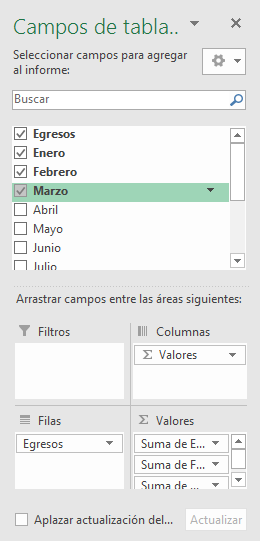
Puedes modificar la tabla cuantas veces quieras haciendo clic en los campos que quieras seleccionar para verlos en la tabla o dejar de seleccionarlos para quitarlos de la tabla.
Actualizar una tabla dinámica:
Si agregas o cambias datos en la tabla de origen de la tabla dinámica, esta última no se actualizará inmediatamente, así qué puedes realizar este procedimiento de dos maneras:
Opción 1: Haz clic en el botón derecho del ratón en cualquier parte de la tabla dinámica, y selecciona la opción Actualizar en el menú que se abrirá.
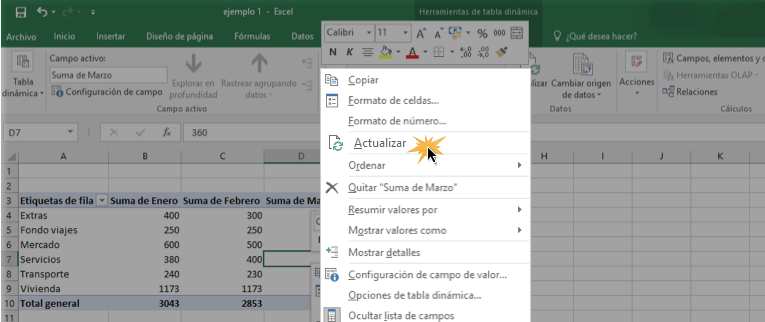
Opción 2: Selecciona una celda de la tabla dinámica que quieres actualizar. Ve a la pestaña Analizar en la Cinta de opciones. Allí, haz clic en el comando Actualizar.
Se desplegará un menú, en donde debes escoger la opción Actualizar todo. La tabla se actualizará inmediatamente.
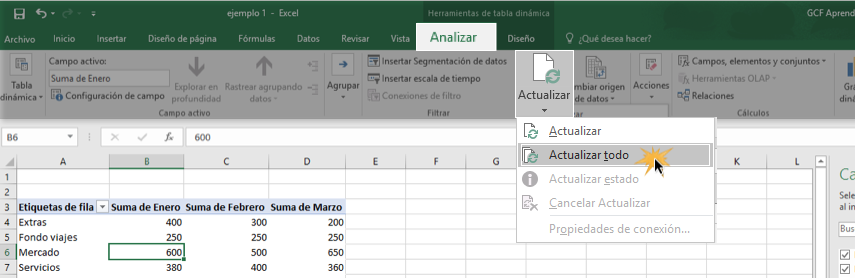
Borrar una tabla dinámica:
Paso 1: Selecciona la tabla dinámica.
Paso 2: En la pestaña Analizar, haz clic en el comando Acciones.
Paso 3: Se desplegará un menú, donde debes seleccionar la opción Borrar.
Paso 4: Se desplegará un menú en donde podrás elegir si quieres Borrar todo o Borrar los filtros que estén usando.
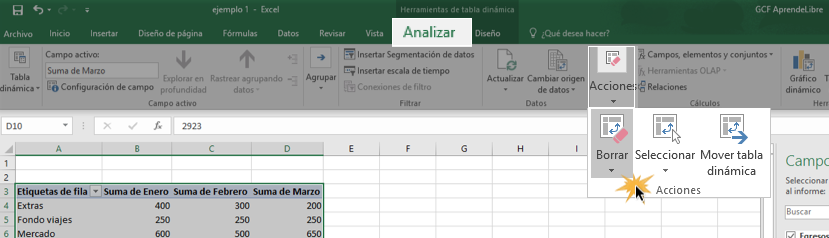
Los gráficos dinámicos en Excel.
Además de las tablas dinámicas, Excel te permite crear gráficos dinámicos para tener una mejor perspectiva de tu información. Puedes crear una gráfico dinámico sin necesidad de crear una tabla dinámica, solamente sigue estos pasos:
Paso 1: Selecciona una celda de la tabla o de los datos que quieres ver representados en el gráfico.
Paso 2: En la pestaña Insertar de la Cinta de opciones, haz clic en el comando Gráfico dinámico.
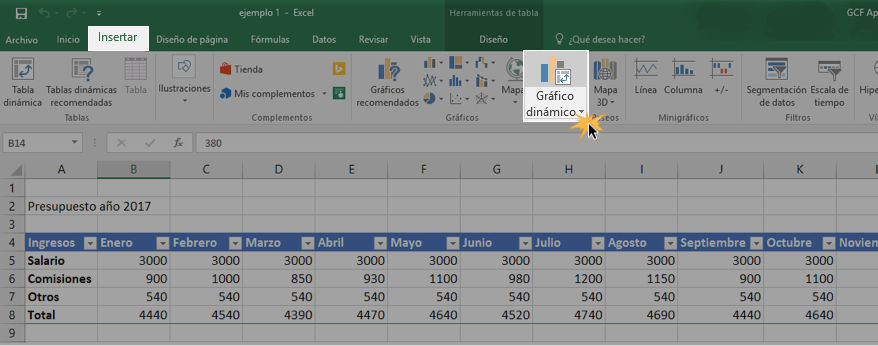
Paso 3: Se abrirá el cuadro de diálogo Crear gráfico dinámico. Desde allí podrás elegir si quieres que el gráfico se cree en la misma hoja de cálculo en que está la tabla o se cree en una hoja nueva.
También podrás seleccionar si la fuente de datos que utilizarás es la que está seleccionada o si deseas utilizar una fuente de datos externa, y si quieres analizar varias tablas a la vez. Para este ejemplo, usaremos una tabla existente y crearemos el gráfico en una nueva hoja de cálculo.
Al finalizar, haz clic en el botón Aceptar.

Paso 4: Se creará una hoja nueva donde estará el gráfico dinámico y un panel desde donde podrás controlarlo.
Cómo funciona un gráfico dinámico:
Junto con el gráfico, se abrirá un panel desde el cual podrás controlarlo y seleccionar la forma en que desees ordenar o filtrar la información en él. A medida que vayas creando el gráfico dinámico, el sistema también irá construyendo una tabla dinámica.
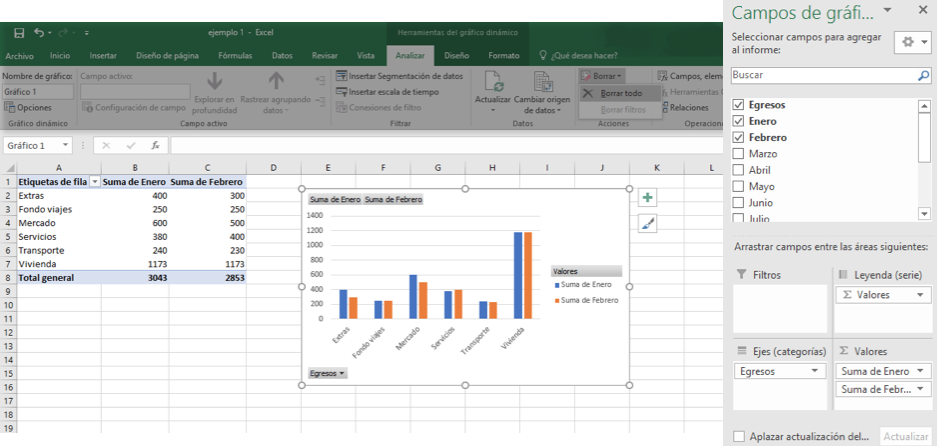
Cómo borrar un gráfico dinámico:
Paso 1: Para borrar un gráfico dinámico, lo primero que debes hacer es seleccionarlo.
Paso 2: Después, en la Cinta de opciones, ve a la pestaña Analizar y haz clic en el comando Acciones.
Paso 3: Se desplegará un menú donde debes hacer clic sobre la opción Borrar.
Paso 4: Se desplegará un menú. Allí, haz clic en la opción Borrar todo. El sistema borrará el gráfico inmediatamente y podrás construir uno nuevo.
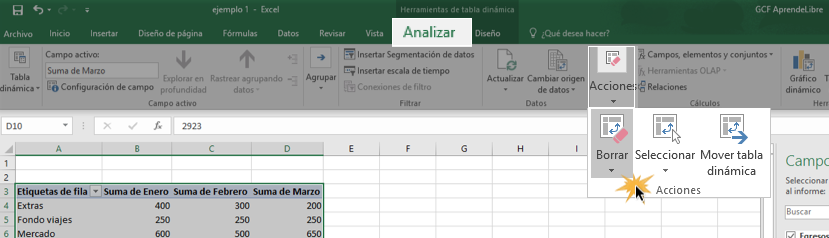
Formato condicional en Excel.
Cuando tienes demasiados datos, puede ser difícil ver las tendencias que los datos representan, por lo que el formato condicional es una excelente herramienta para que puedas entender mejor la información desde la tabla. Al aplicar el formato condicional en una hoja de cálculo verás algo como:
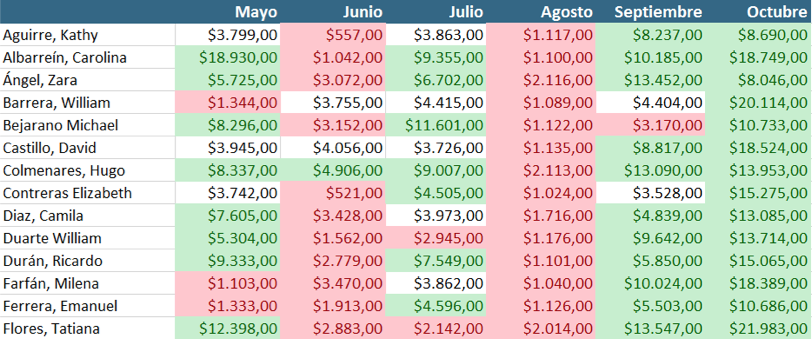
Te permite añadir automáticamente algún color o icono a las celdas, dependiendo del valor. Por ejemplo, en la hoja de cálculo que te mostramos anteriormente establecimos que si una cifra es mayor de 4,000 la celda se tornará de color verde, y si es menor de 3,500, de color rojo.
Cómo crear un formato condicional:
Paso 1: Selecciona todas las celdas a las que desees añadir el formato condicional.
Paso 2: En el pestaña Inicio, haz clic en el comando Formato condicional.
Paso 3: Se desplegará un menú desde el cual podrás escoger que tipo de formato deseas aplicar. En nuestro caso, seleccionaremos la opción Resaltar reglas de celdas.
Paso 4: Se abrirá otro menú en el podrás elegir la regla conforme a la cual se aplicará el formato elegido. Por ejemplo, al elegir la opción Es mayor que, se marcarán las celdas que tengan un valor más alto del que le indiques al programa.
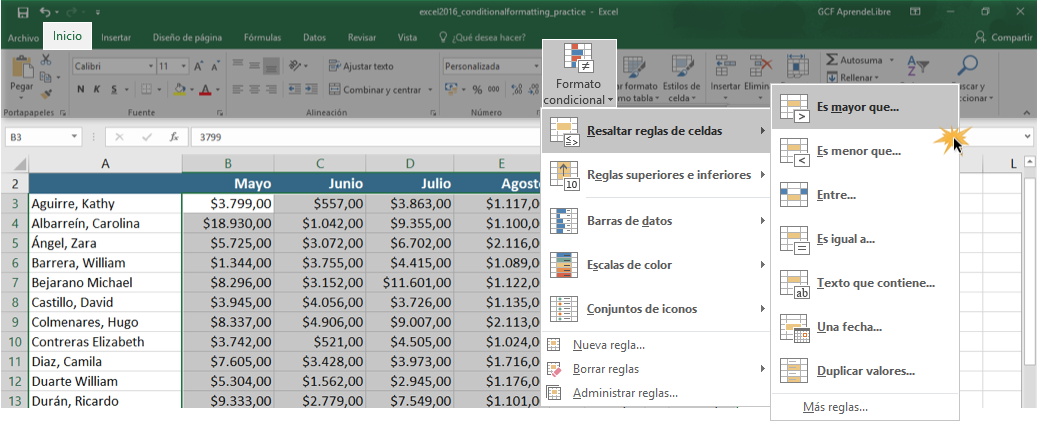
Paso 5: Aparecerá un cuadro de diálogo donde podrás especificar la regla. En nuestro ejemplo le diremos que rellene las celdas que tengan un valor mayor de 4500 con un color verde oscuro.
Al terminar, haz clic en el botón Aceptar.
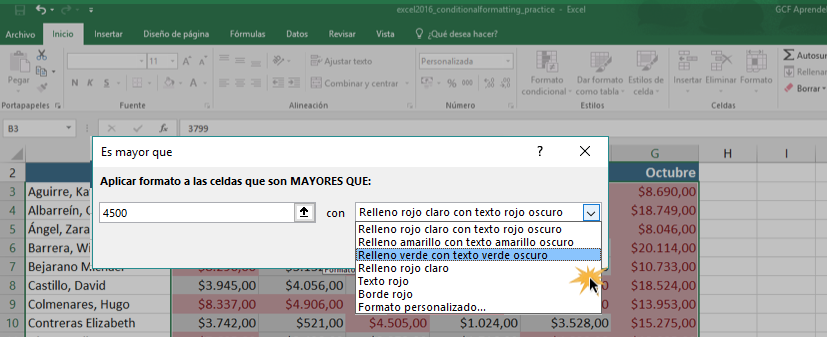
Si quieres añadir un formato adicional para, por ejemplo, resaltar las cifras menores de cierto rango, simplemente debes repetir los pasos anteriores.
Además, existen muchos otros tipos de formatos condicionales, por ejemplo:
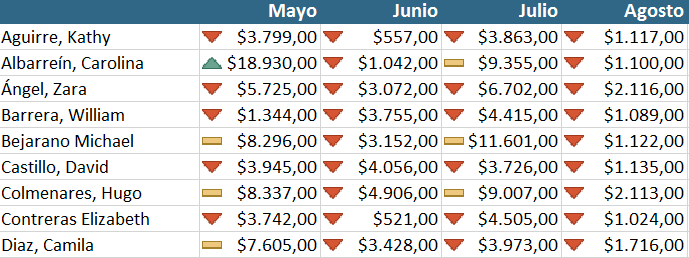
Cómo quitar el formato condicional:
Si quieres desactivar el formato condicional en una hoja de cálculo, sigue estos pasos:
Paso 1: Selecciona las celdas en donde deseas desactivar el formato condicional.
Paso 2: Haz clic en el comando Formato condicional, que estará en la Cinta de opciones en la pestaña Inicio.
Paso 3: Se desplegará un menú. Allí selecciona la opción Borrar reglas.
Paso 4: Verás que se abrirá un nuevo menú con las opciones Borrar reglas de las celdas seleccionadas y Borrar reglas de toda la hoja. Haz clic sobre la opción que se acomode al resultado que desees obtener y el formato será eliminado.